バンドラボは無料で手軽に使える音楽制作アプリです。
自分の演奏や、アプリ内のMIDI楽器の演奏などを録音して重ね、素敵な音楽を作ることができます。
すごく便利で楽しめるアプリですが、解説がほとんどないのが残念です。
せっかく試してみたくても、使い方がいまひとつわからなくて、困っている方がいらっしゃるのではないでしょうか。
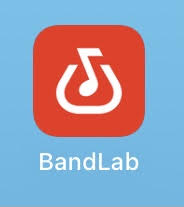
ところで、バンドラボの録音画面に、ヘルプがあるのをご存知でしょうか。
そしてヘルプの「入門」というところから、基礎的な使い方が書かれている解説ページに飛べます。
しかし、その解説ページ、英語で書かれているのです。
何となく読む気がしませんね。
せっかくアイコンの意味や、初歩の使い方が書かれているのに、残念です。
翻訳機能を使っても、画像の中にあるいろいろな説明は英語のまま、日本語に翻訳された言葉も少しわかりにくいです。
そこで、私はその「入門」の解説を、日本語に訳してみました。
この記事では、バンドラボの入門用の解説を、日本語にてお伝えいたします。
- バンドラボに興味のある方、初心者の方
- バンドラボの基礎的な使い方を知りたい方
- バンドラボで使われているアイコンの意味を知りたい方
- バンドラボ入門用の解説を日本語で読みたい方
に読んでいただけたらうれしいです。
なお、バンドラボがどんなアプリか、どういうことができるのかについては、こちらの記事でご紹介しておりますので、ご興味のある方はご覧ください。
「バンドラボヘルプー入門用解説」が見られる場所
まず、バンドラボヘルプ、入門用解説がどこにあるかについて、ご説明します。
バンドラボのホーム画面から録音画面に行く
まず、ホーム画面の下の真ん中の赤い⊕をタップします。
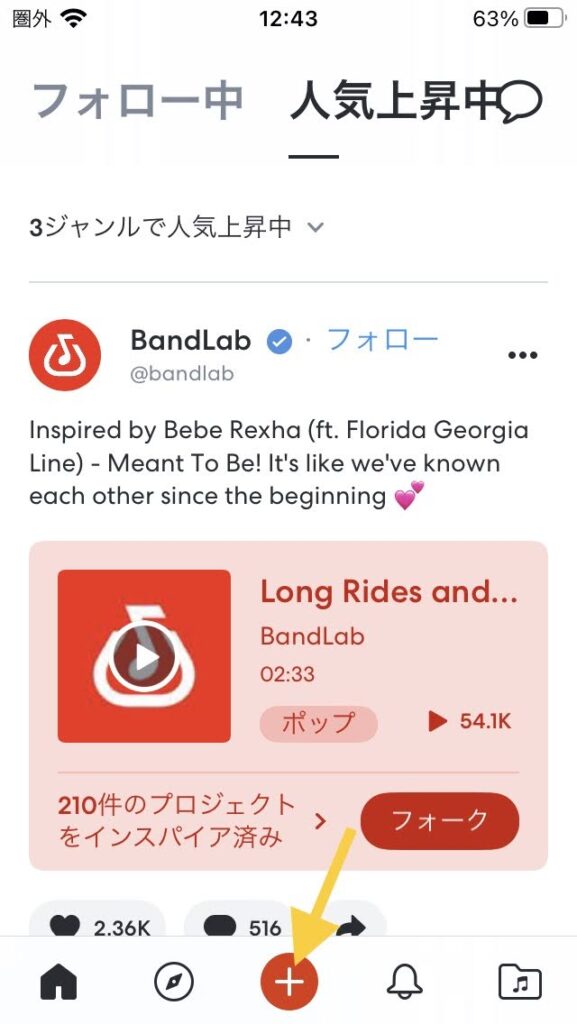
録音画面への行き方は何種類もあるのですが、ここでは「Sampler」を右のほうに進み、「ボイス/マイク」で止めます。
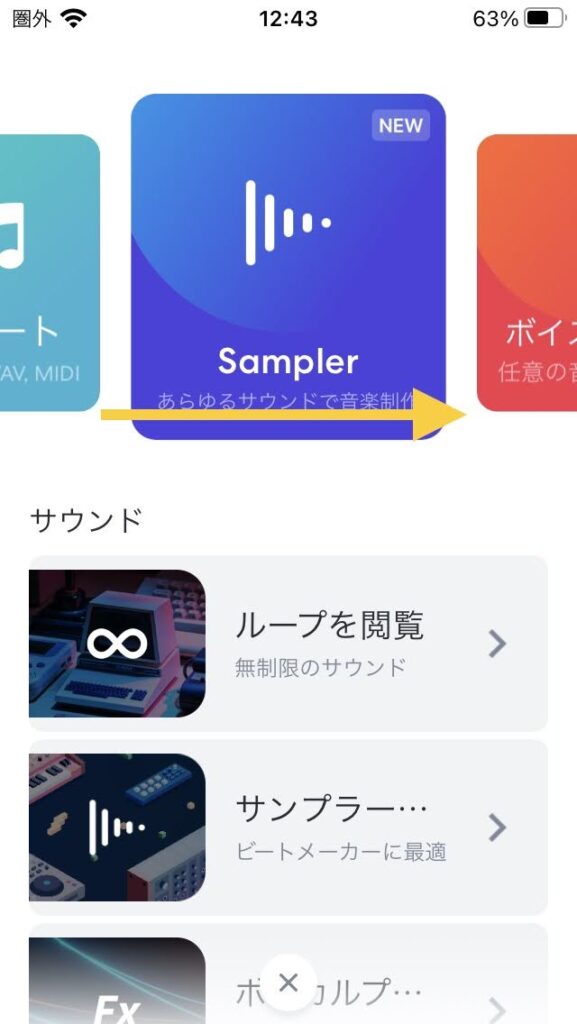
「ボイス/マイク」をタップします。
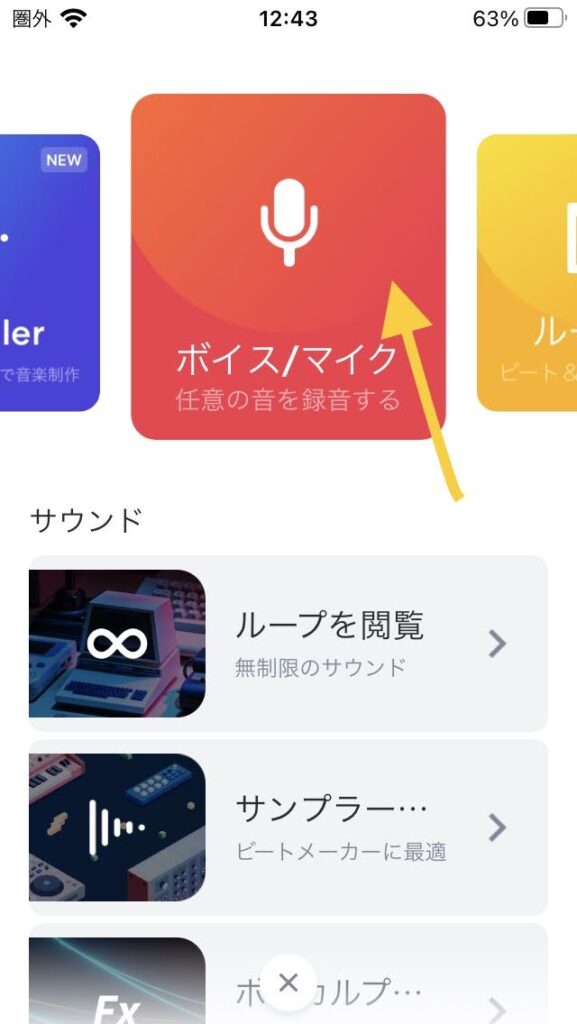
バンドラボの録音画面から設定に入る
録音画面に入りました。
上部の歯車マーク(設定)をタップします。
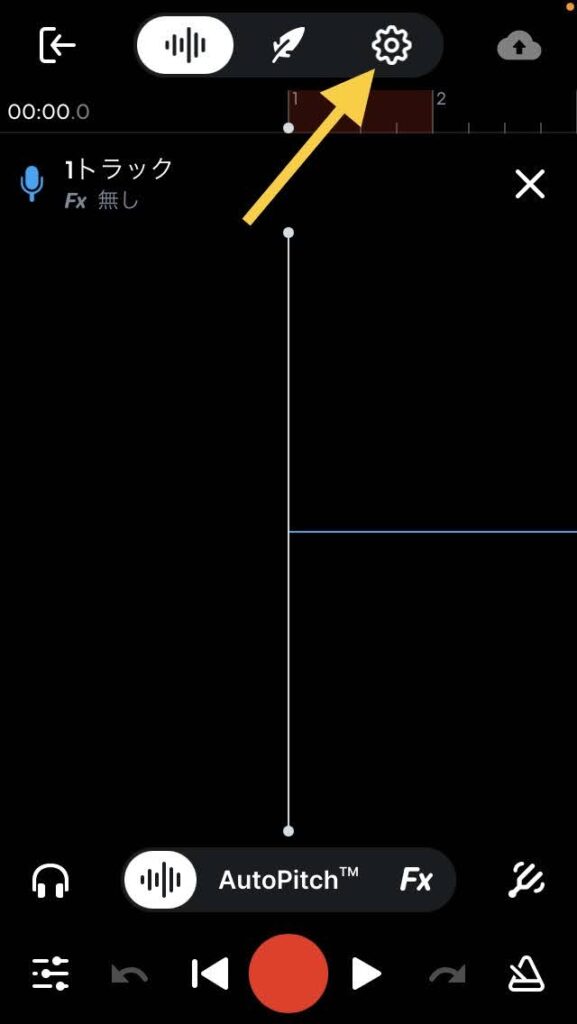
バンドラボの設定画面から「ヘルプー入門」に入る
設定画面に入りました。
いちばん下まで行きます。
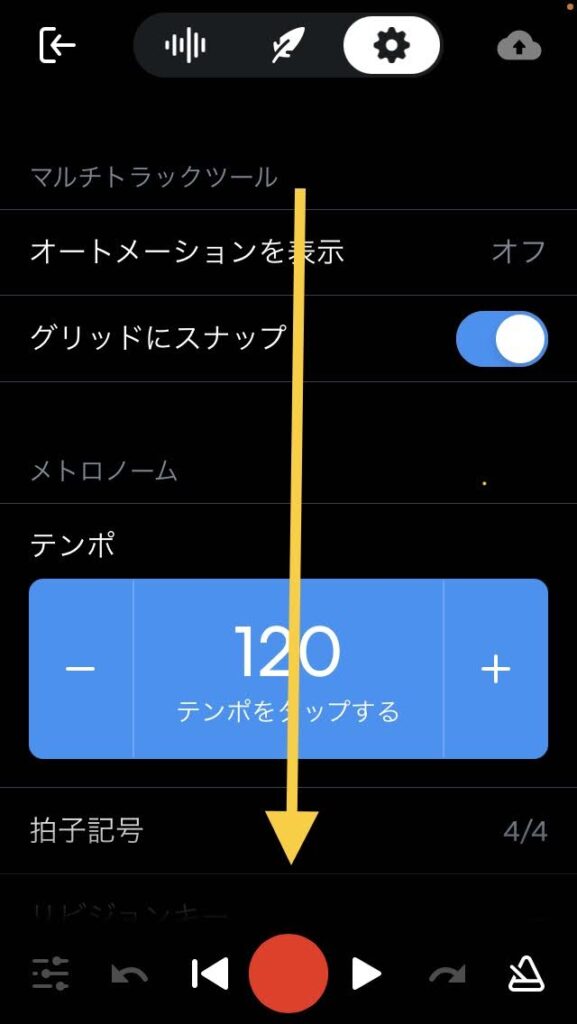
バンドラボの「ヘルプー入門」から、BandLab Blogに入る
「ヘルプ、入門」と出てきました。
右端の>をタップします。
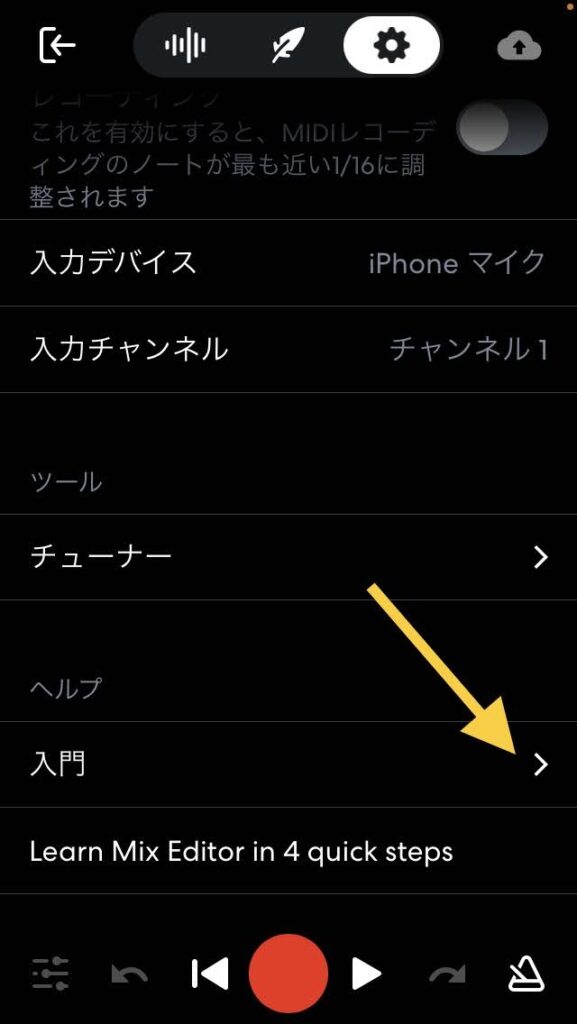
BandLab|Blogに入りました。
ここに、入門の解説が英語で書かれています。
画面ごとのアイコンの意味や、初歩の使い方の説明があります。
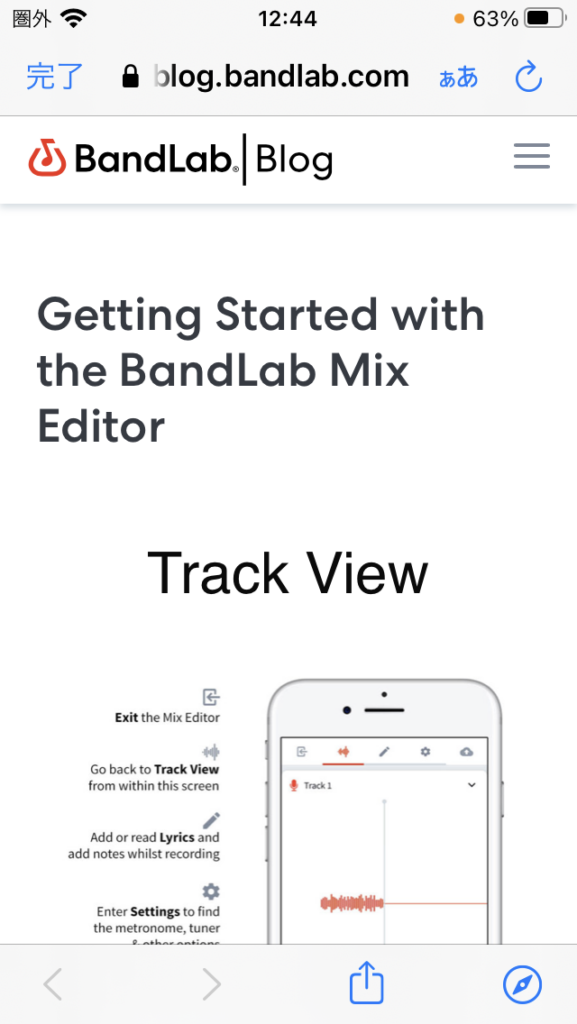
では、これからその解説を日本語にてお伝えします。
なるべくそのまま訳すようにしましたが、必要に応じて解説や言葉の意味を加えたり、自然な表現に変えたりしています。
また、アップデートなどで現在は変わったと思われる機能の項目は、変更や省略をしました。
バンドラボ ミックスエディター入門
トラックビュー(波形が出ている画面)
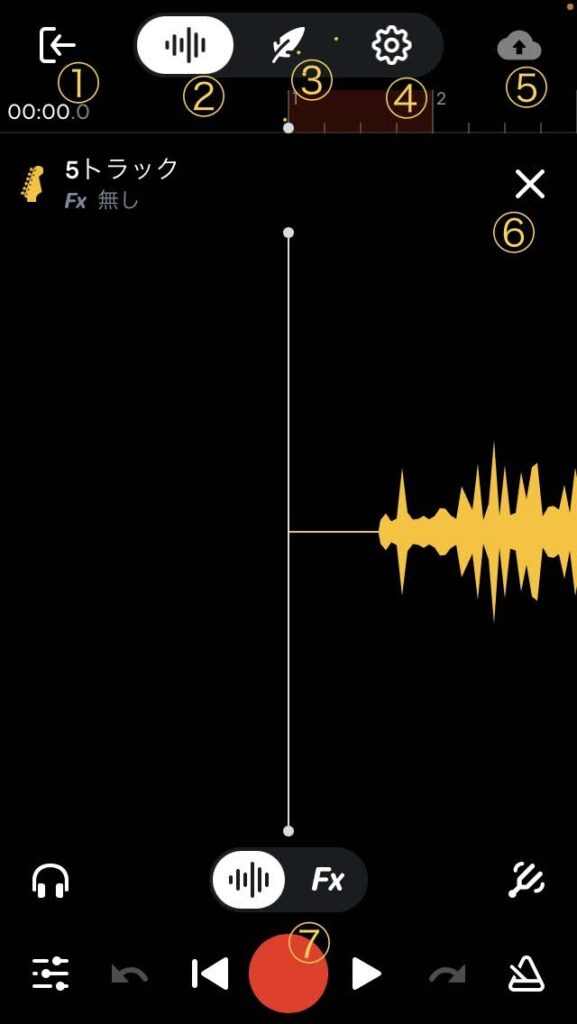
※トラック:歌や楽器のパートごとに、別々に録音されたもの。
①ミックスエディターの出口アイコン
②この画面内でトラックビューに戻るアイコン
③録音しながら歌詞やメモを読んだり書いたりできるアイコン
④メトロノーム、チューナーその他がある設定アイコン
⑤個人用か公開用か選べる保存アイコン
⑥トラックビューからミックスビューに切り替えるアイコン
⑦録音開始アイコン
ミックスビュー(トラックが並んでいる画面)
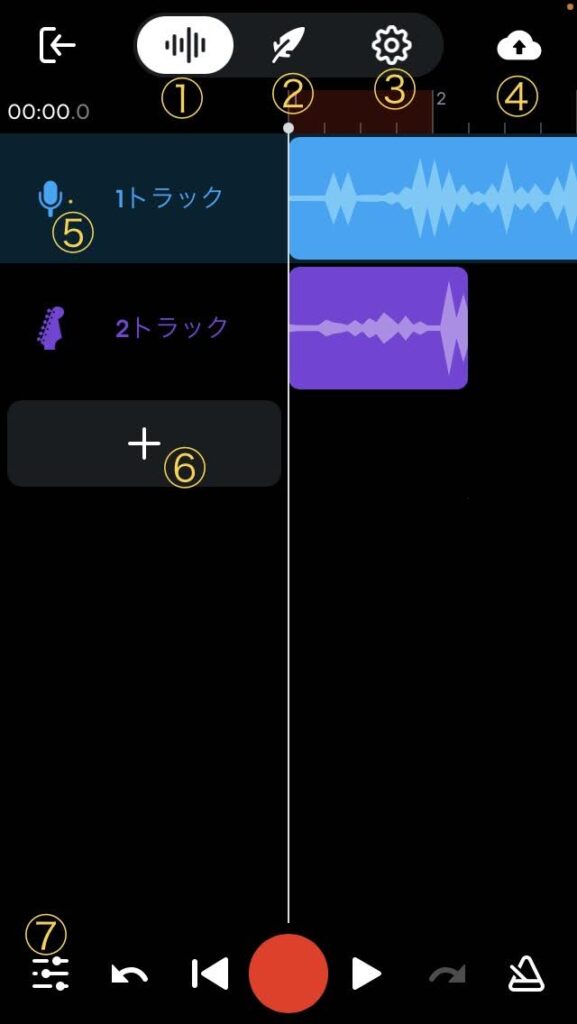
①この画面内でミックスビューに戻るアイコン
②トラックから歌詞やメモを読んだり書いたりできるアイコン
③メトロノーム、チューナーその他がある設定アイコン
④個人用か公開用か選べる保存アイコン
⑤ダブルタップによりそのトラックのトラックビューに行けるアイコン
⑥新しいトラックを追加するアイコン(16トラックまで)
⑦トラックごとにボリュームの調節、ミュート、削除などができる画面(ミックスパネル)に行くアイコン
バンドラボではどんな種類のトラックが作れますか?
バンドラボには、ものすごい数の楽器の品ぞろえがあり、そこから選ぶことができます。
オーディオ録音、ルーパーやMIDIシーケンスビート…何でも取り扱っています。
- ボイス/マイク:スマホに内蔵されているマイクを使ったり、オーディオインターフェースに接続して録音します。
- MIDI楽器:100以上の無料のプロ仕様の楽器から選びます。
- ルーパー:指でスワイプするだけで、新しいトラックを瞬時に作れます。
- ギター:ギターを接続し、30以上のプリセットから選んで、アンプとして使えます。
- ベース:ベースを接続し、30以上のプリセットから選んで、アンプとして使えます。
- インポート:mp3、mp4やwavファイルをバッキングトラックに取り込めます。
最良の結果を得るために、ボーカル、ギター、ベーストラックにおいて「BandLab Link Analog」や「IK Multimedia iRig」のようなオーディオインターフェースを使うことをおすすめします。
ラッパー/ボーカリスト:録音しながら歌詞を見たり書いたりできますか?
録音中に歌詞を見る、または書くときは、上部メニューバーの羽のアイコンをタップします。
歌詞を書き加えると、その曲の共同作成者全員が、どんなデバイスからも見ることができます。
歌のアイデアを逃すことはありません。
ボーカルにエフェクトをかけることはできますか?
バンドラボは、無料で選べる、ものすごい数のプロ品質の各種エフェクトを取り揃えております。
もしあなたがボーカリストかラッパーだったら、ボーカル用にデザインされた多種類のプリセット(エフェクトを組み合わせたサンプル)から選ぶことができます。
ギタリスト用のエフェクトプリセットはありますか?
もしあなたがギタリストかベーシストなら、とてもパワフルな世界クラスのDSPとアンプシミュレーターのプリセットを使うことができます。
これらはすべて屋内用にデザインされていて、他の何百ドルもするアンプシミュレーターソフトに劣りません。
この特徴を最大限に活かすためには、「BandLab Link」シリーズや「IK Multimedia iRig」のようなオーディオインターフェースが必要になります。
どうやってミックス(マルチトラック)ビューに戻るのですか?
ミックスビューに戻るには、トラックビューの画面右上にあるxをタップします。
トラックビューの画面が最小化され、ミックスビューに切り替わります。
音量調節、ミュート、ソロはできますか?
ミックスビューの画面が出ているときは、画面左下のミックスアイコン(上図ミックスビューの⑦)をタップし、ミックスパネルにアクセスします。
そこで、トラックのミュート、ソロ(ひとつのトラックだけ聴く)、削除、複製、名前の変更ができます。
≫バンドラボ トラックの名前変更、ダウンロード、複製、削除、ミュートのやり方
トラックの削除はどうやりますか?
トラックの削除は、ミックスパネル(ミックスビューでもトラックビューでも左下のミックスアイコンをタップすると出せる)でできます。
トラックの右上にある「…」アイコンをタップして、出てきた選択肢から「トラックの削除」を選びます。
後で作業するために、録音を保存することはできますか?
バンドラボでは、完全無料でクラウドに同期する無制限のストレージを提供しております。
バンドラボにプロジェクト(作った曲)を保存すると、いつでもどこでも、どのデバイスからでもアクセスできます。
たとえスマホをなくしたとしても、作品を失うことはありません。
プロジェクトを保存するには、画面右上の雲のアイコンをタップします。
「保存」か「公開」か選べます。
保存すると、プロジェクトに名前を付けたり説明を加えたりジャンルのタグをつけたりできる画面が出てきます。
これは個人的、安全に保存されるので、心配いりません。
あなたがそれをシェアしたり共同作成者として誰かを招待しない限り、他の人がアクセスすることはできません。
アンドロイドで録音に音ズレ、遅延が起こった場合は、どうやって直しますか?
もしあなたの録音がずれている、少し遅れていると感じたら、それはレイテンシ(通信の遅延時間)です。
この好ましくない現象は、特にハードウェア構成の違う端末が何千種類もあるアンドロイド端末でよく見られます。
性能を改善するために試せるひとつの方法は、「レイテンシテスト」をすることです。
それにより、バンドラボは内蔵デバイスのレイテンシを検知し、それを改善する補正技術を試すことができます。
画面上部の歯車アイコンをタップして設定画面に行きます。
「レイテンシ修正」をタップします(この項目はアンドロイド端末にしかありません)。
「スナップ」ボタンは何ですか?
スナップボタンは「グリッド(格子)にスナップ(留める)」の意味です。
このボタンをオンにすると、MIDIロール/エディターにMIDIの音を配置したとき、いつも最も近いビートに調整されます。
デフォルトでは、この機能はオンになっています。

以上、「BandLab Blog」に書かれていた入門の解説、日本語訳でした。
なお、当サイトの他の記事では、実際の操作画面と共に、バンドラボの使い方を詳しくご説明しています。
こちらは、録音の仕方についての説明です。
ぜひバンドラボを使いこなして、音楽制作を楽しみましょう!
最後まで読んでいただき、ありがとうございました。






