DTM(デスクトップミュージック)と聞くと、難しそうな感じがします。
特に、打ち込み(音をひとつひとつ入力していく)作業は、専門性が高いイメージです。
でも、バンドラボという音楽制作アプリを使えば、スマホで簡単にできます。
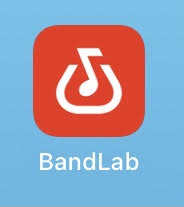
この記事では、バンドラボを使ったDTM「打ち込みを使う方法」についてお伝えします。
実際に、ギター、ドラム、ベース、キーボードを打ち込んでいく過程を、画像と共に、1ステップずつご説明します。
- DTMがちょっとでも気になる方
- DTMを無料で試してみたい方
- 打ち込みを体験してみたい方
に読んでいただければうれしいです。
初めてでも、DTMの知識がゼロでも、この記事を見ながらやっていけば、必ずできますので、ぜひお試しください。
なお、別の記事で、「ルーパーを使う方法」「画面上で演奏する方法」についてお伝えしています。
バンドラボの基本的な操作や、録音の流れなどについてもご説明していますので、合わせてお読みいただければ、よりスムーズにDTMを体験していただけます。
バンドラボDTM:ギターのパワーコードを打ち込む方法
まず、ギターのパワーコードを打ち込んでみましょう。
バンドラボのホーム画面からMIDI楽器に入る
これがバンドラボのホーム画面です。
音楽制作を始める時は、まず下の赤い⊕をタップします。
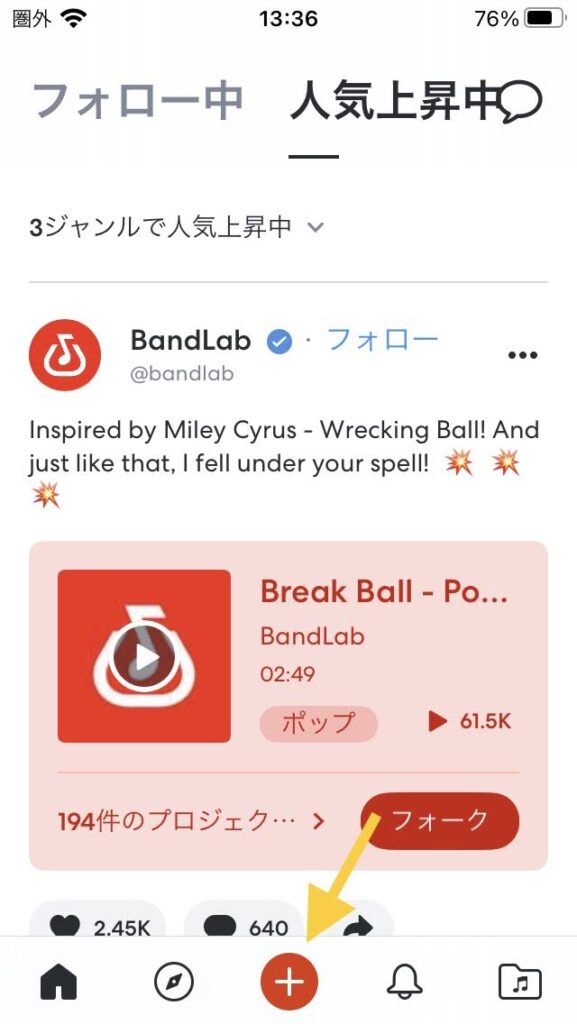
Samplerを横にスライドし、MIDI楽器の所で止めます。
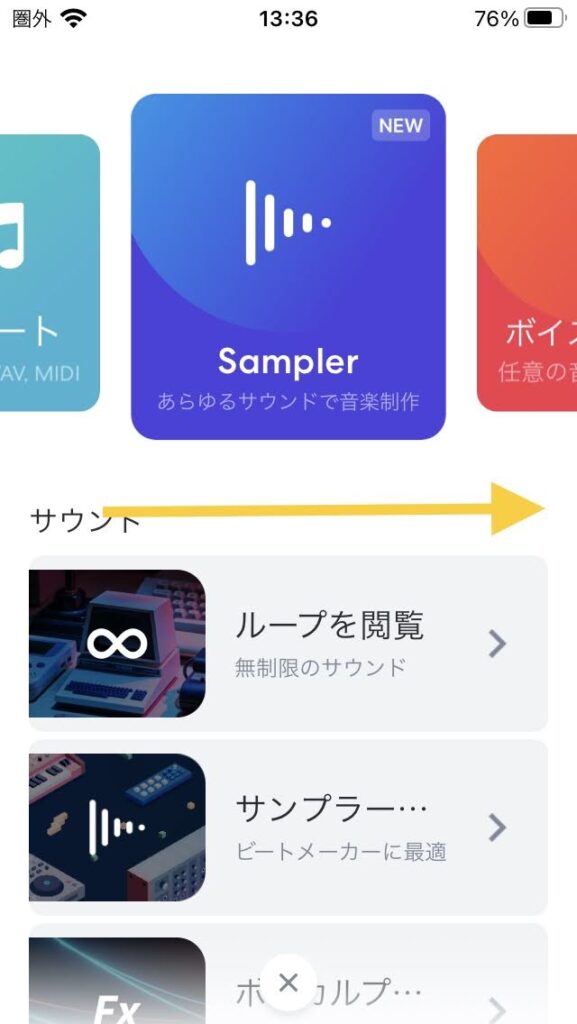
MIDI楽器をタップします。
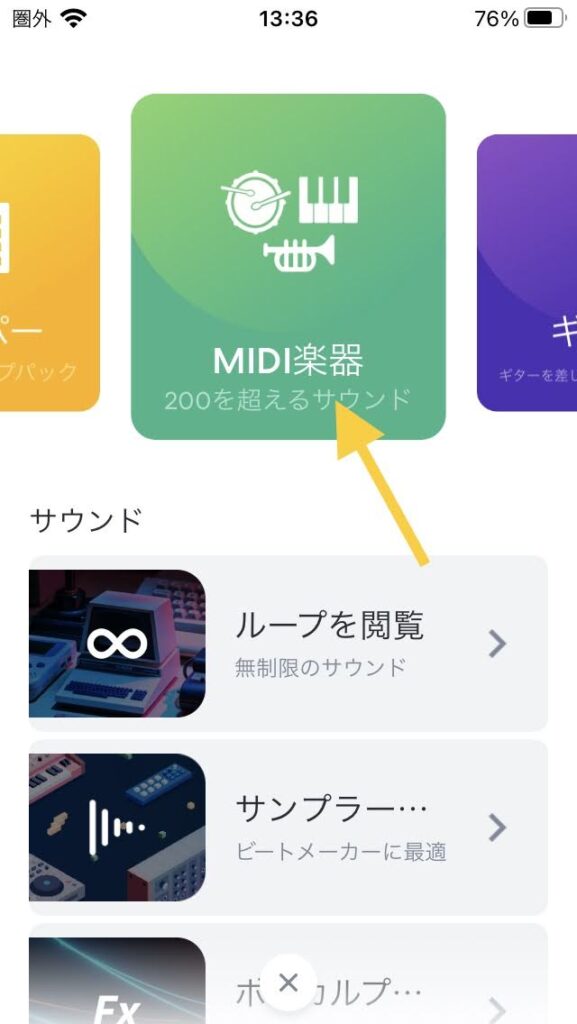
MIDI楽器からギターの選択画面に入る
この中に、いろいろな楽器のサンプルが入っています。
Bassesの所を横にスライドし、Guitarsで止めます。
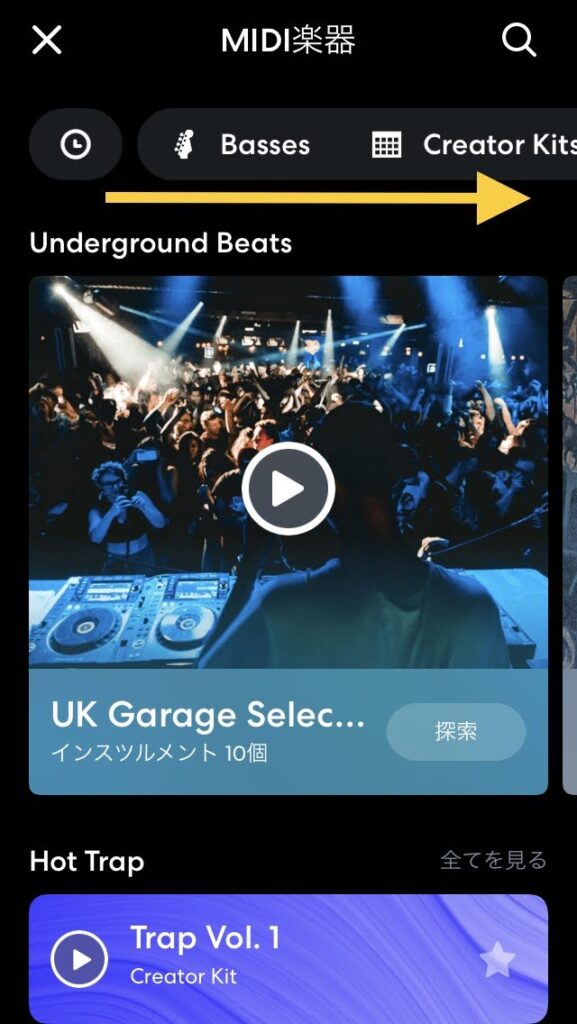
Guitarsをタップします。
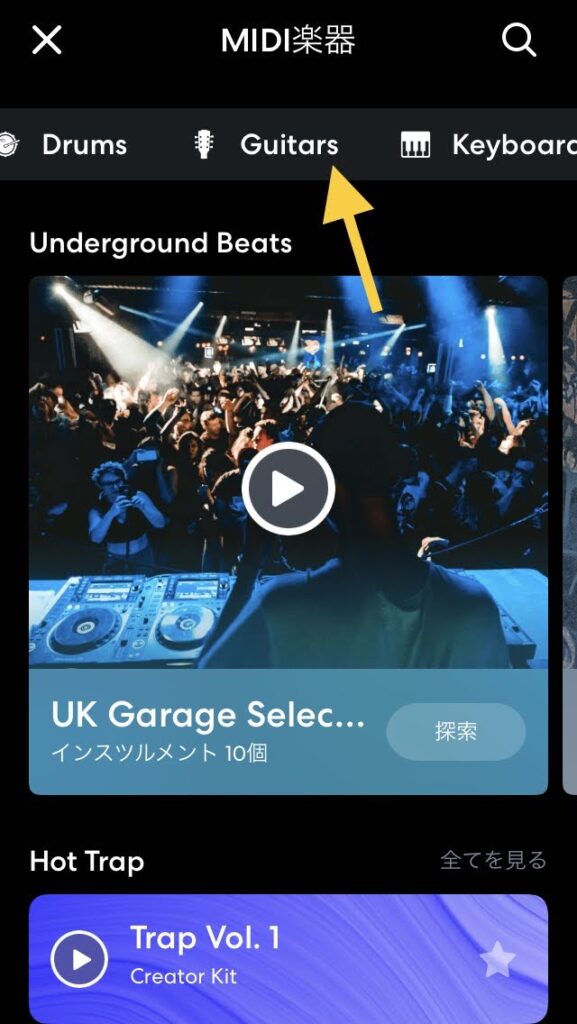
ギターの選択画面からギターを選ぶ
ここにいろいろな種類のギターが入っています。
それぞれの音は、▷で再生させて確認できます。
ここでは、「Dirty Power Chord」を選択します(タップします)。
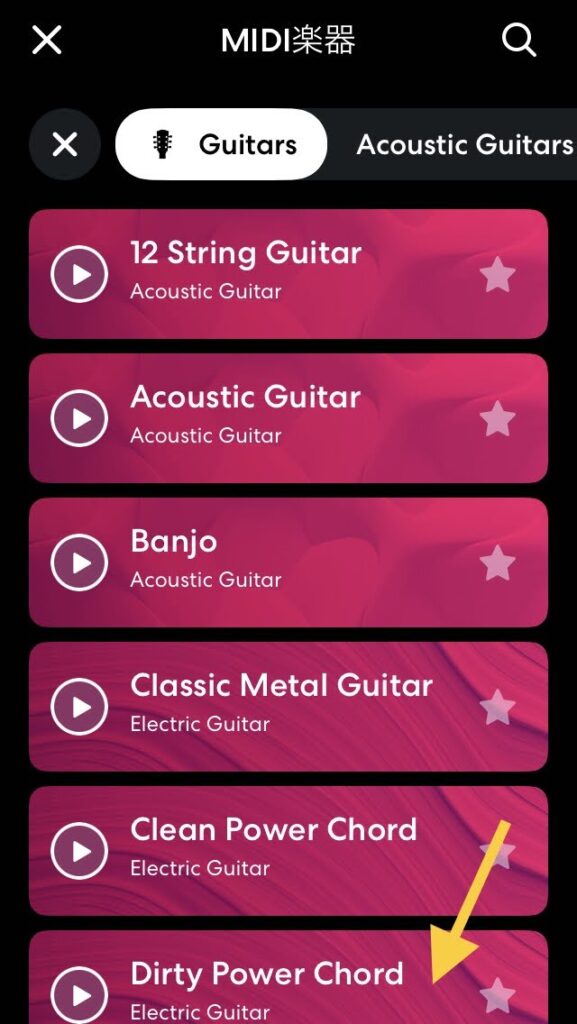
「Dirty Power Chord」に雲のマークがつきました。
もう一度同じところをタップします。
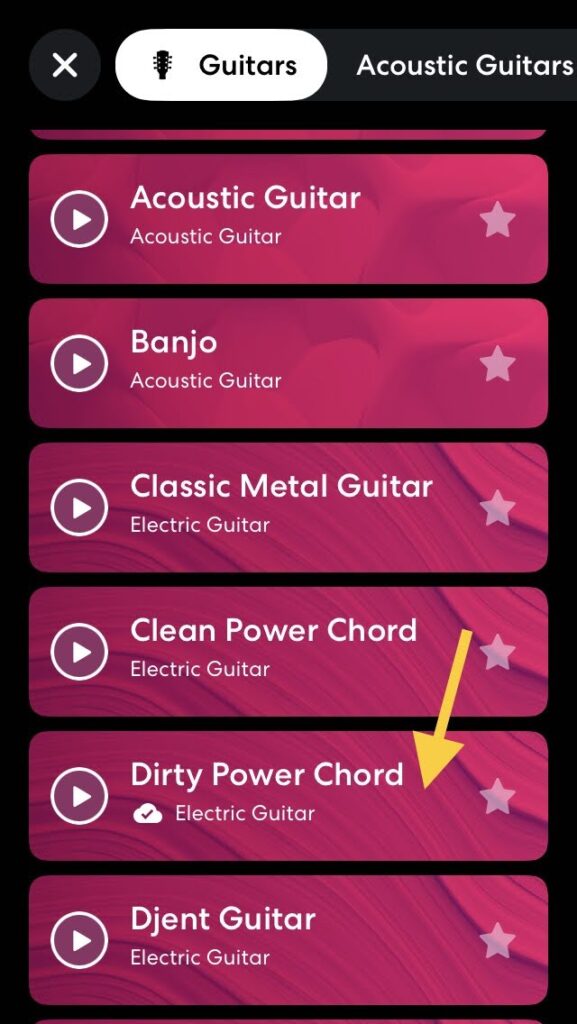
バンドラボの打ち込み画面に入る
録音画面(鍵盤の画面)になりました。
右下の四本線のようなマークをタップします。
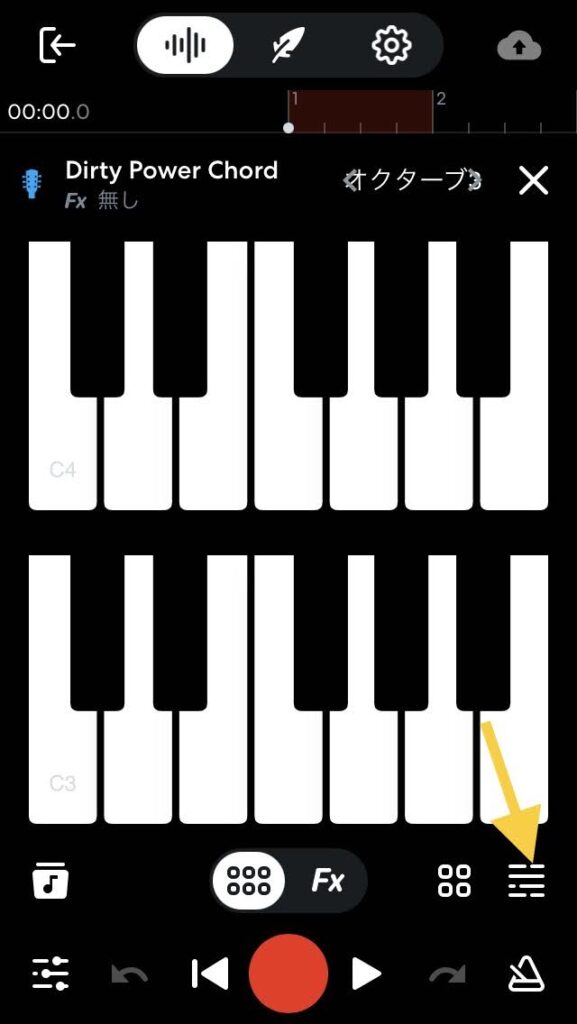
ギターのパワーコードを打ち込む
これが打ち込みの画面です。
ここにパワーコードを入力していきます。
いちばん左の列に書いてあるアルファベットは、コードです。
[目標:C-C-F-F-G-G-C-Cと、8個入力]
ひとつずつやっていきましょう。
Cコードを打ち込む
まず、Cコードを入れたいので、「C3」の隣のマスをタップします。
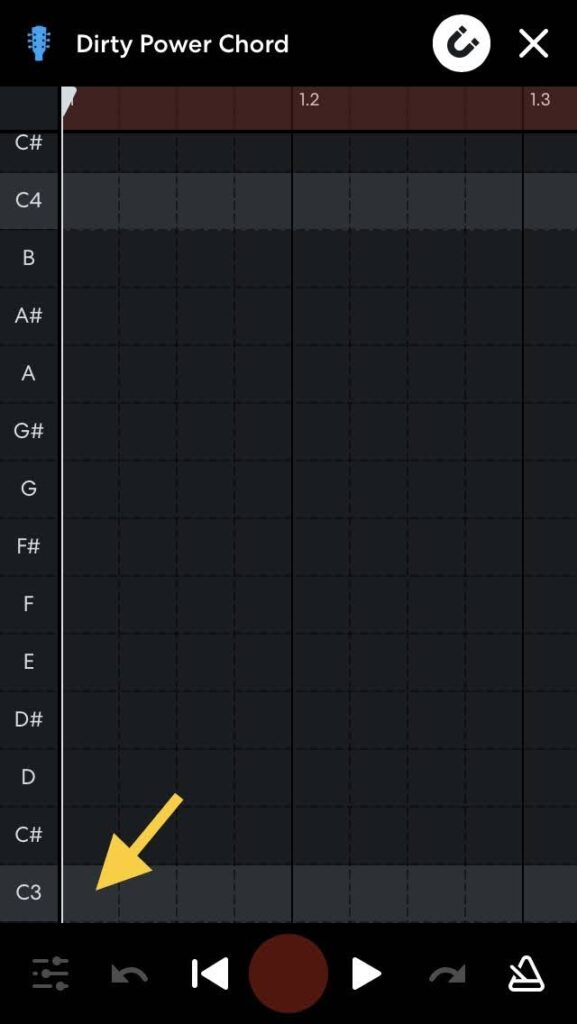
入力したCコードの音を伸ばす
Cコードの音が鳴り、そのマスに色がつきました。
その音をもう少し長く伸ばしたいので、色がついたマスの右端を右方向に4マス分、ドラッグします。
ちょっとコツがいるかもしれません。
もし入力がずれても、また指でずらせは直せますし、変なところに入ったら、もう一度タップすれば消えるので、気楽にやってみましょう。
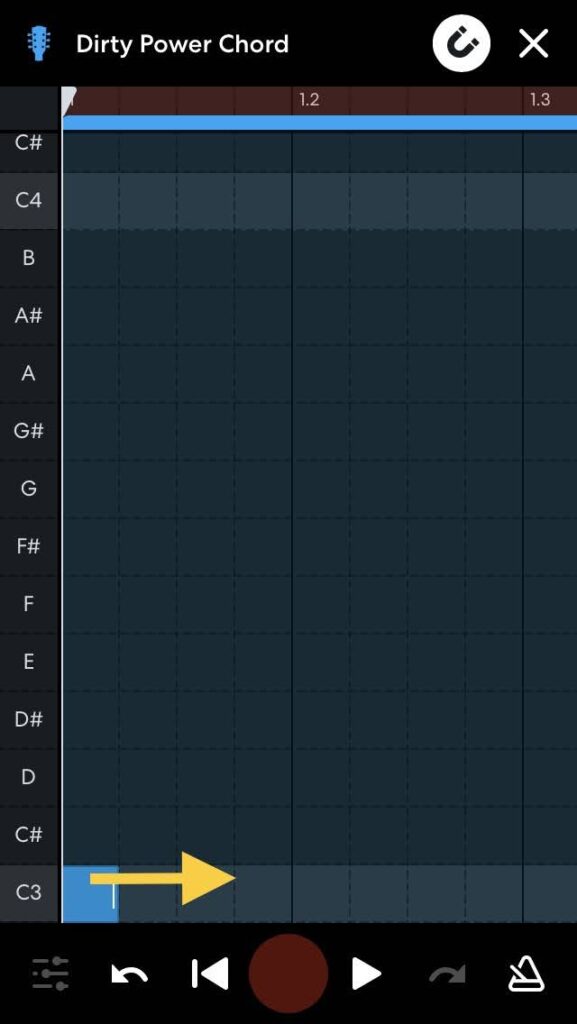
もうひとつ同じ音(Cコード)を追加する
色のついた部分が4マス分に伸びました。
もうひとつ同じ音(Cコード)を追加したいので、その右側をタップします。
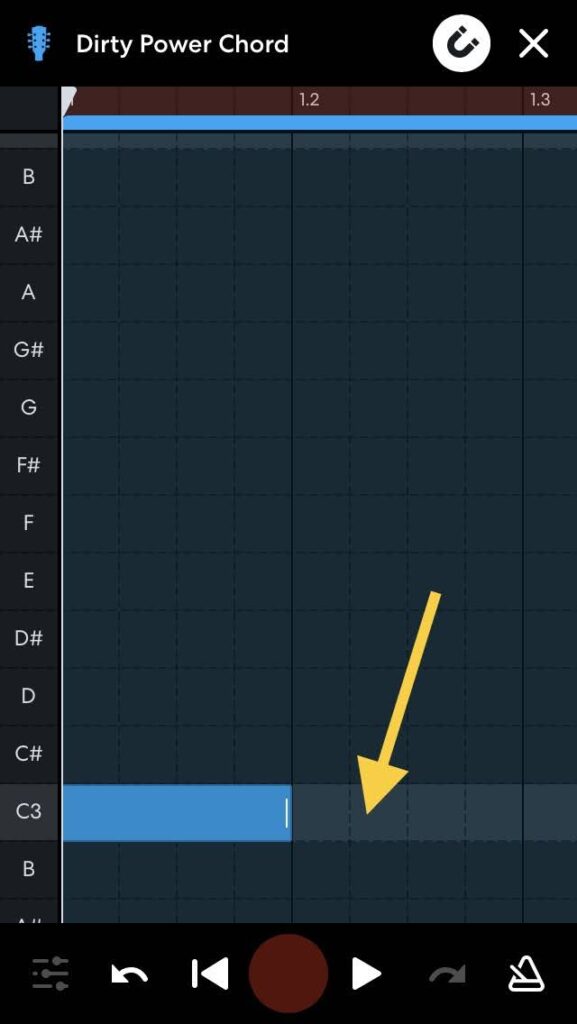
隣にFコードを打ち込む
また4マス分、Cコードが入りました(直前に入力したのと同じ長さの音が入ります)。
今度は、その隣にFコードを入れてみます。
Cコードの5つ上にFコードがありますので、そこをタップします。
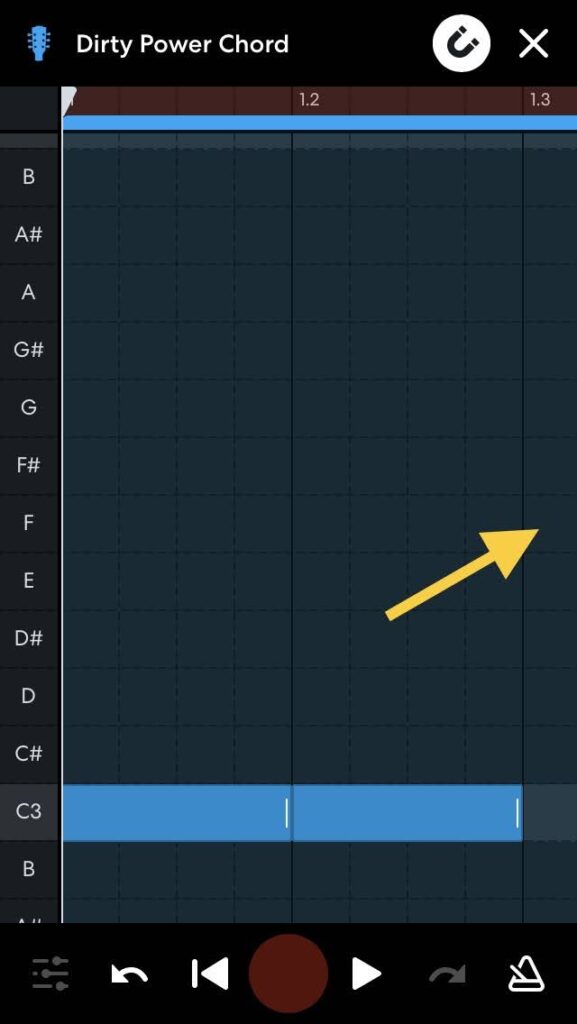
隣にもう1個Fコードを打ち込む
隣にもう1個Fコードを入れます(タップします)。
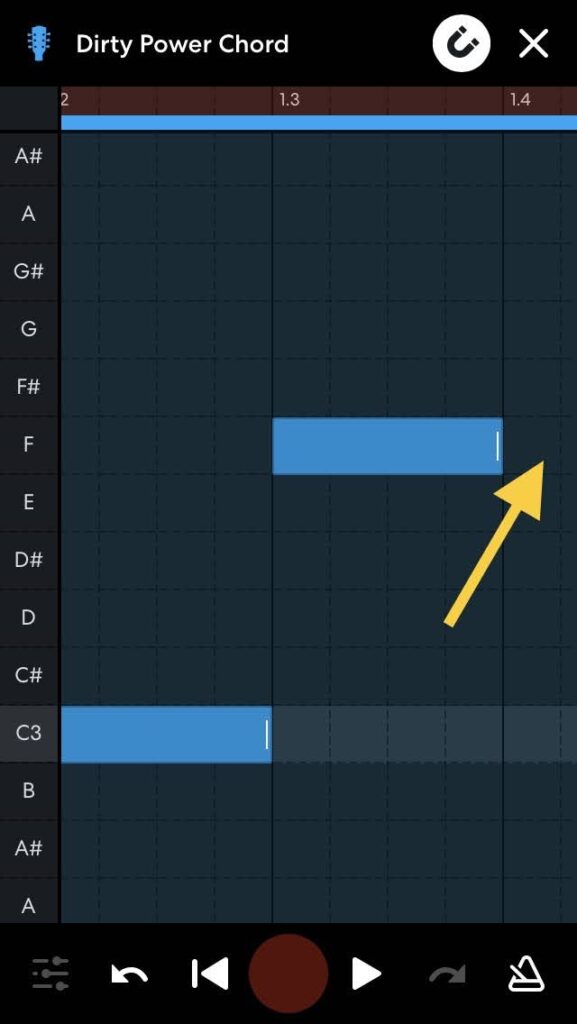
隣にGコードを2個打ち込む
次は同じように、Gコードを2個入れます。
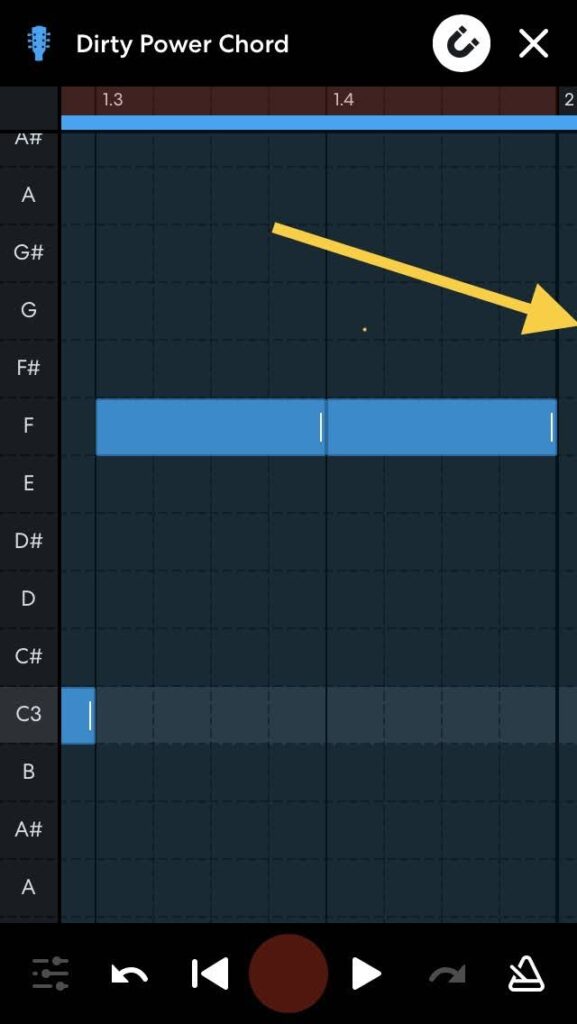
再びCコードを2個打ち込む
最後は、再びCコードを2個入れます。
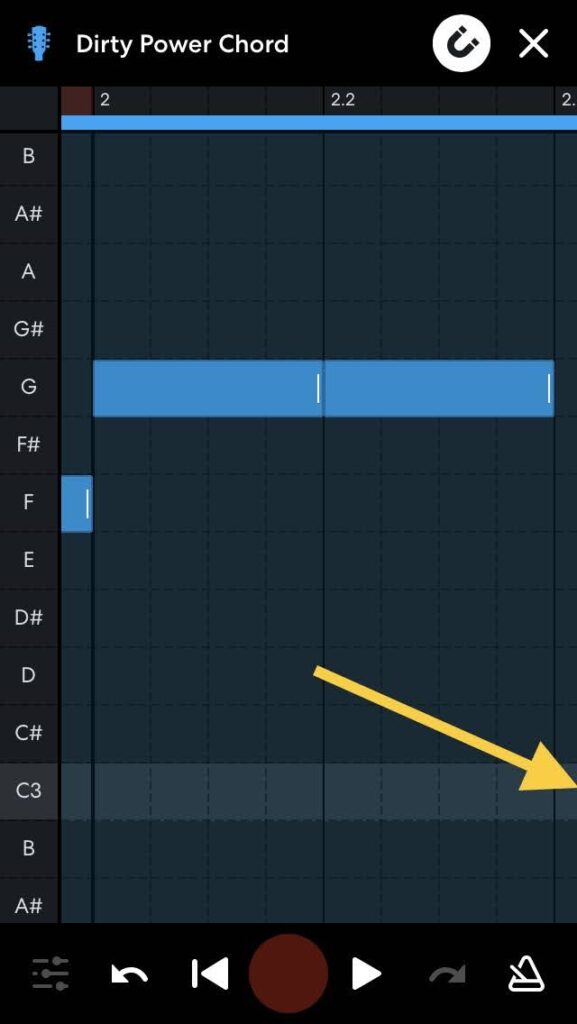
打ち込んだ音を聴いて確認、ギターの打ち込み画面を閉じる
C-C-F-F-G-G-C-Cの8個のコードが全部入りました。
下の◁で曲頭に戻って、▷で再生して音を聴くことができます。
終わる時は、右上の×で閉じます。
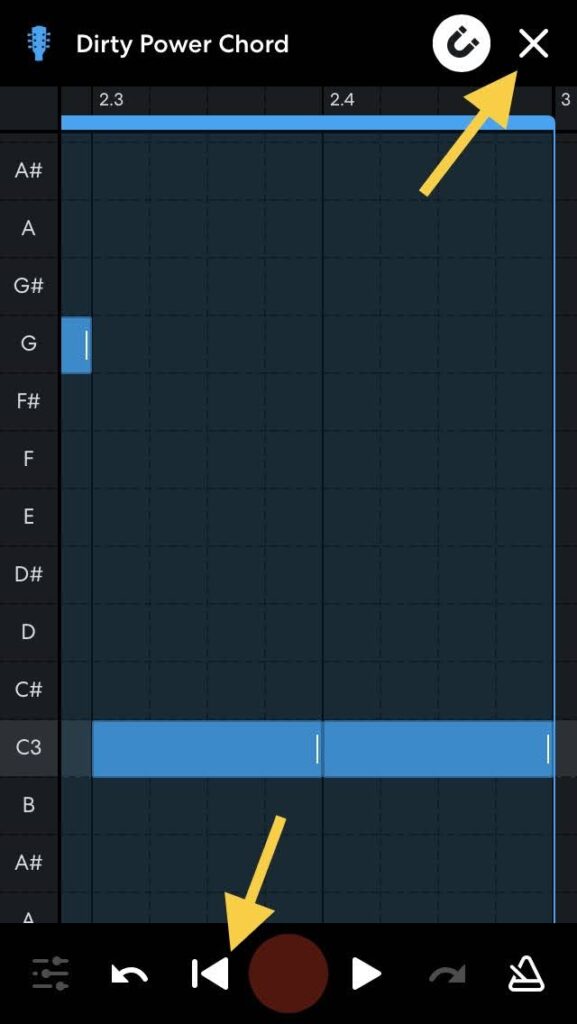
鍵盤の画面になるので、また右上の×で閉じて、終わりです。
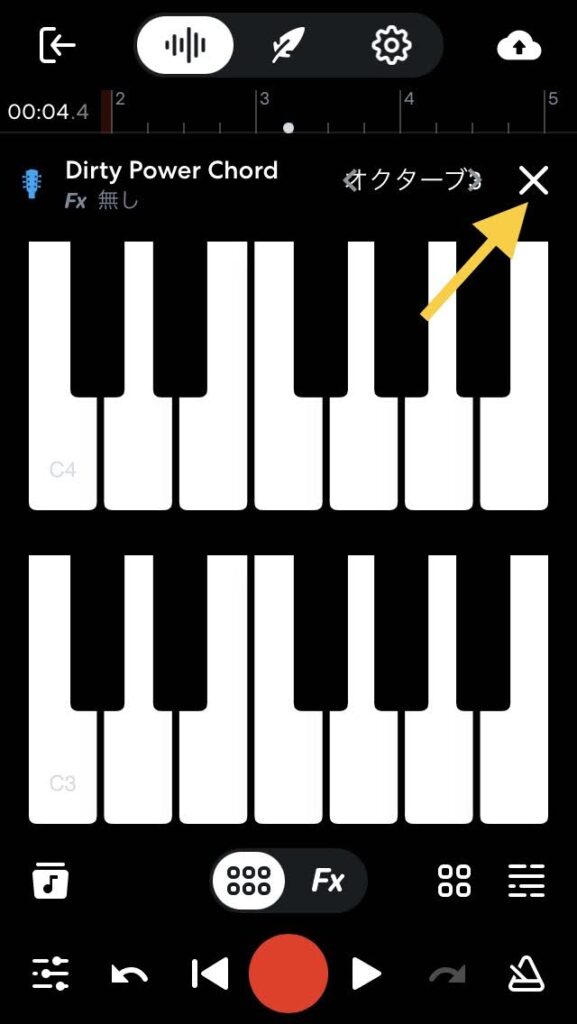
バンドラボDTM:ドラムを打ち込む方法
ギターのパワーコードを入れたところに、ドラムを追加してみましょう。
録音画面からMIDI楽器の画面に行く
上記の鍵盤の画面をxで閉じると、この録音画面になります。
+をタップします。
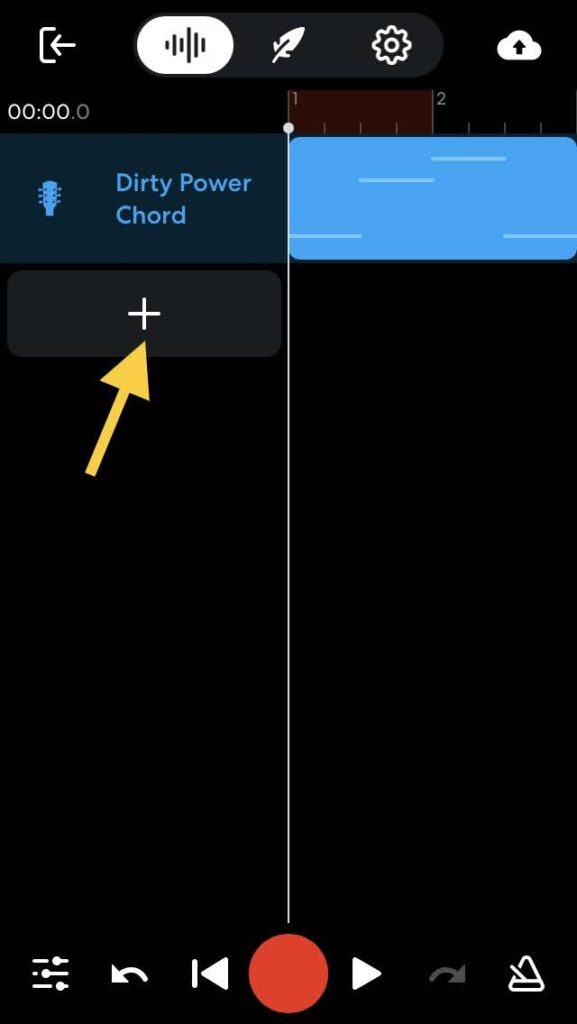
新しいトラックの画面になります。
MIDI楽器をタップします。
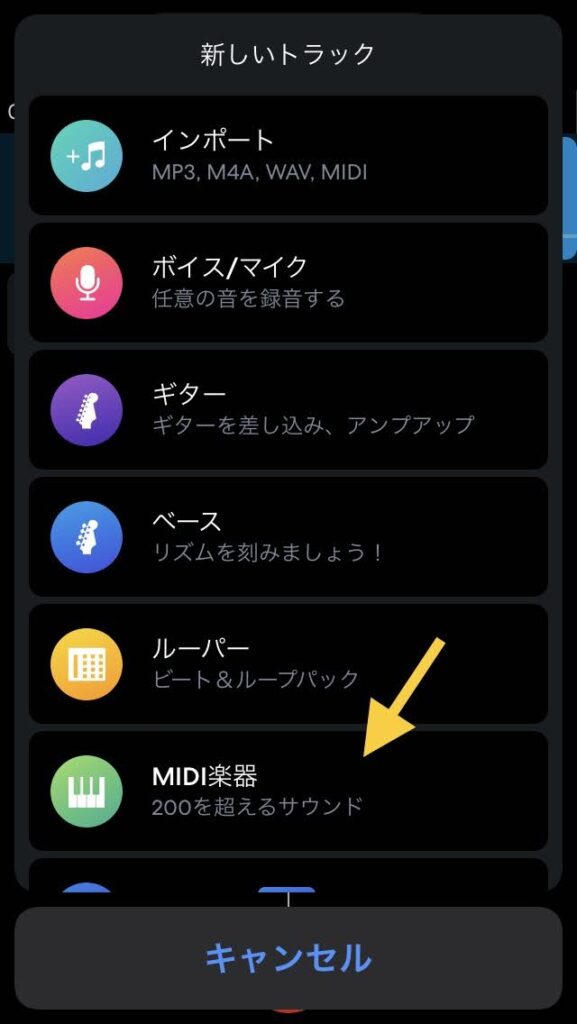
MIDI楽器の画面からドラムの選択画面に行く
MIDI楽器の画面になりました。
上のBassesを横にスライドして、Drumsの所で止めます。
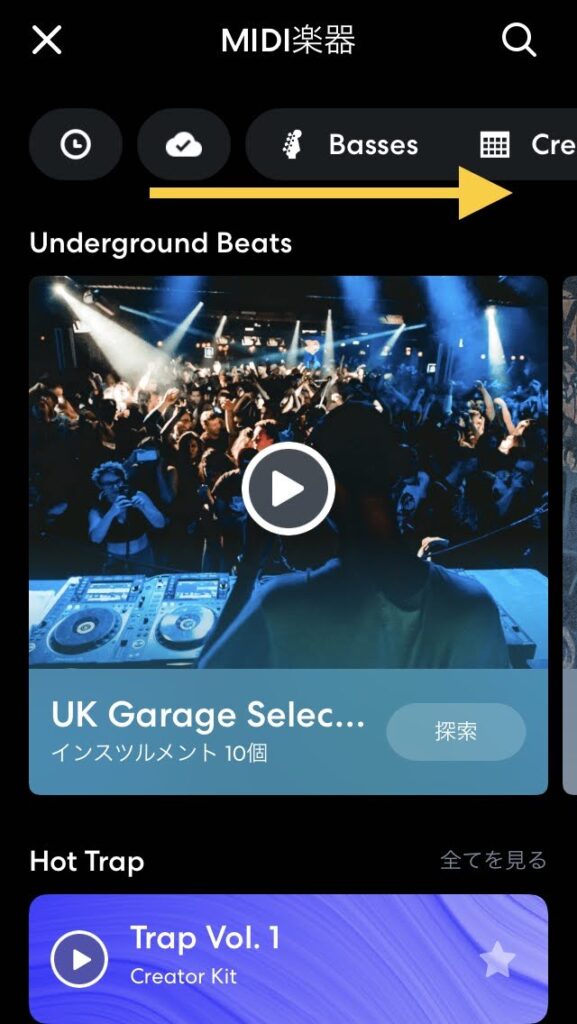
Drumsをタップします。
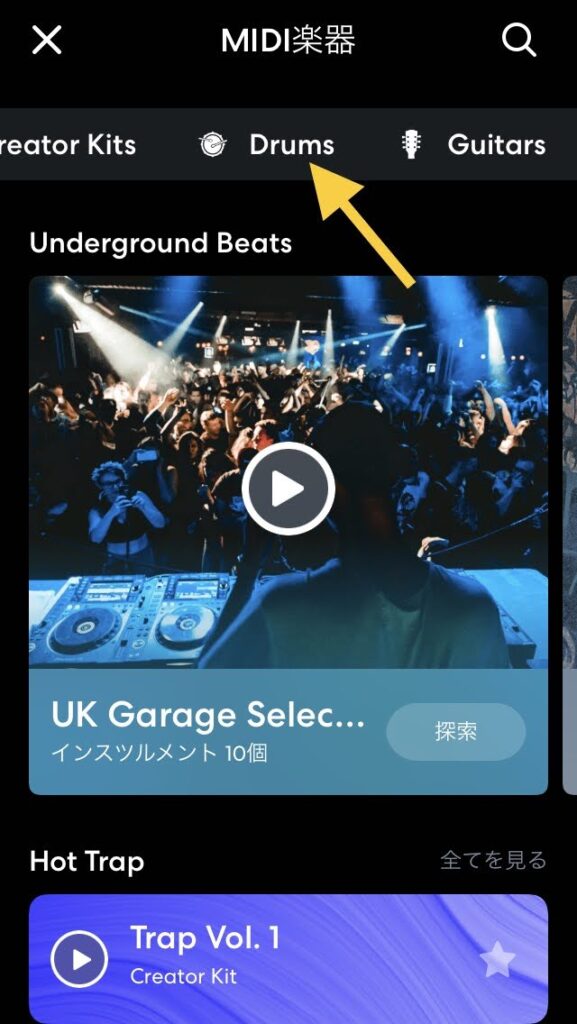
ドラムを選ぶ
いろいろな種類のドラムが出てきました。
何を選んでもいいのですが、ここでは「Blues」を選びます(タップします)。
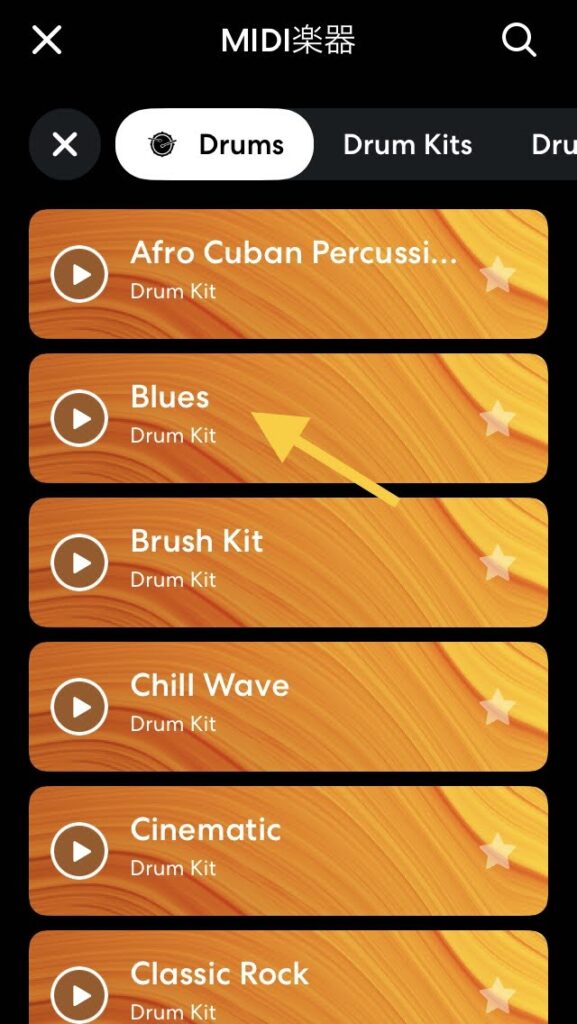
「Blues」に雲のマークがついたら、もう一度同じところをタップします。
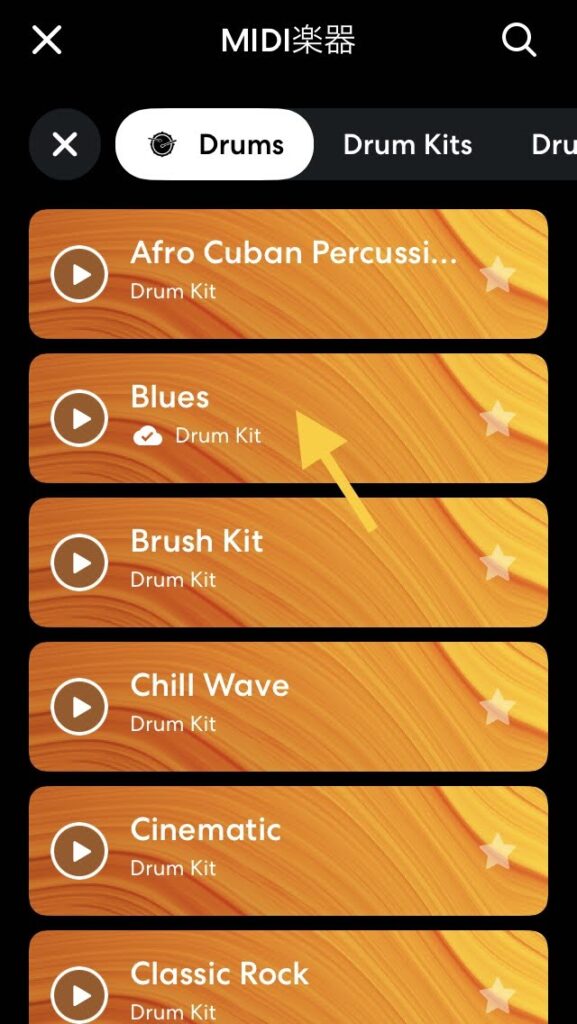
ドラムの打ち込み画面に行く
録音画面に入り、いろいろなドラム楽器が出てきました。
右下の三のようなマークをタップします。
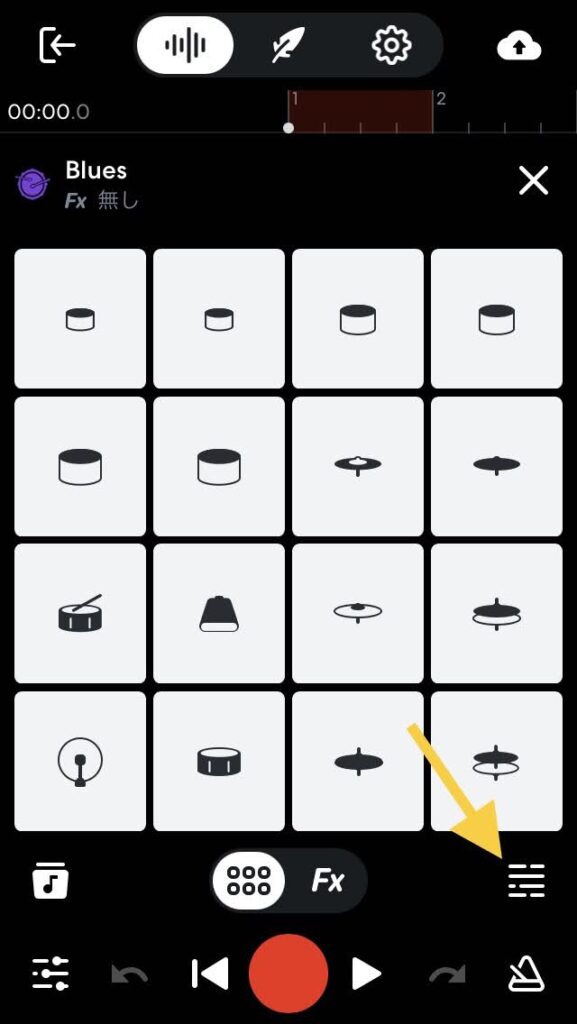
ドラムを打ち込む
ドラムの打ち込み画面に入りました。
[目標:同じドラムを16個入力、シンバルを4個入力]
同じドラムを16個打ち込む
どのドラムを選んでもいいのですが、ここでは、下から5番目のドラムを選びました。
同じドラムを16個入れたいので、最初から最後(上の数字で1.1から3.0)まで、2メモリずつ×16個入力します。
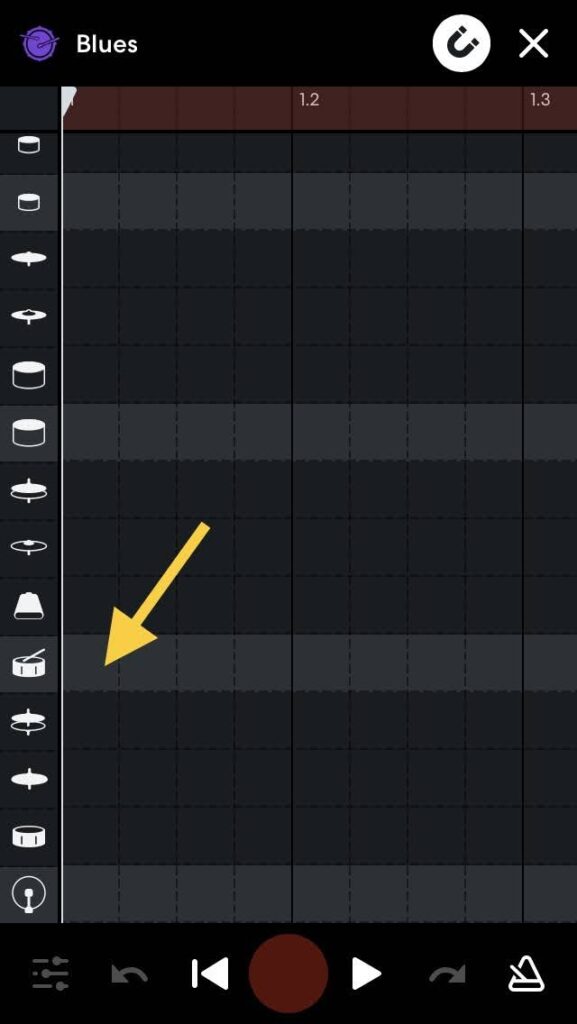
3拍目にシンバルを打ち込む(4か所)
2メモリずつのドラムが16個入りました。
3拍目にシンバルを足してみます(4か所)。
つまり、[1-2-③ー4-5-6-⑦-8-9-10-⑪-12-13-14-⑮-16]、丸のついたところにシンバルを追加します。
ここでは、ドラムの3個上のシンバルを選びました。
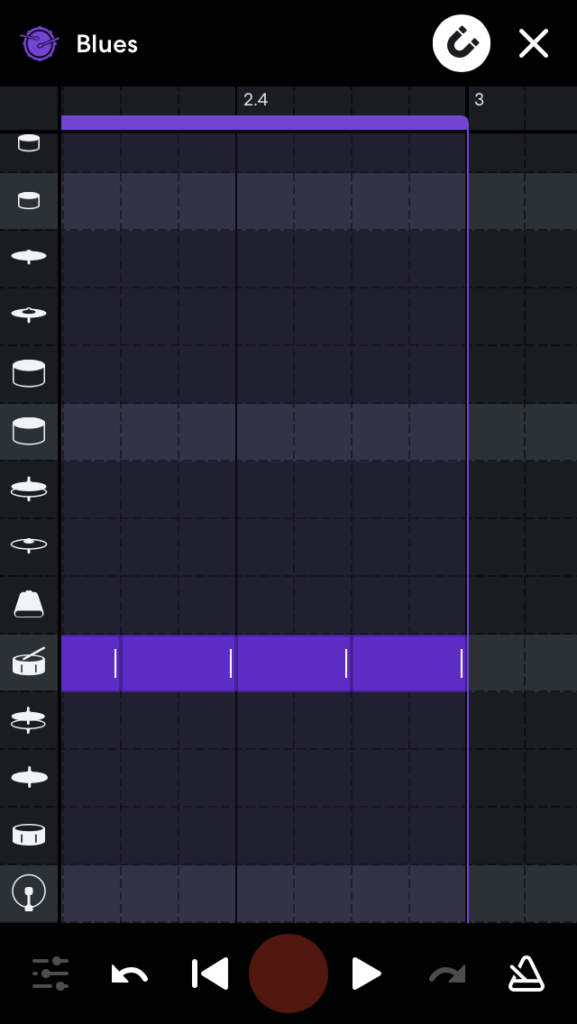
打ち込んだ音を聴いて確認、ドラムの打ち込み画面を閉じる
シンバルも4個入りました。
下の◁、▷で音を確認できます。
入力が終わったので、右上のxで閉じます。
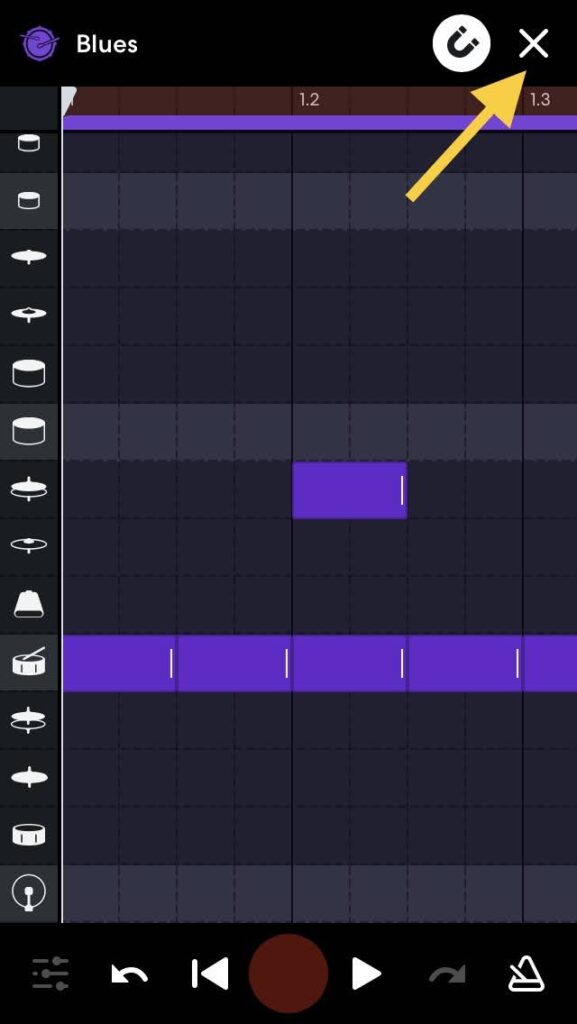
ドラムがたくさん出ている画面になるので、またxで閉じます。
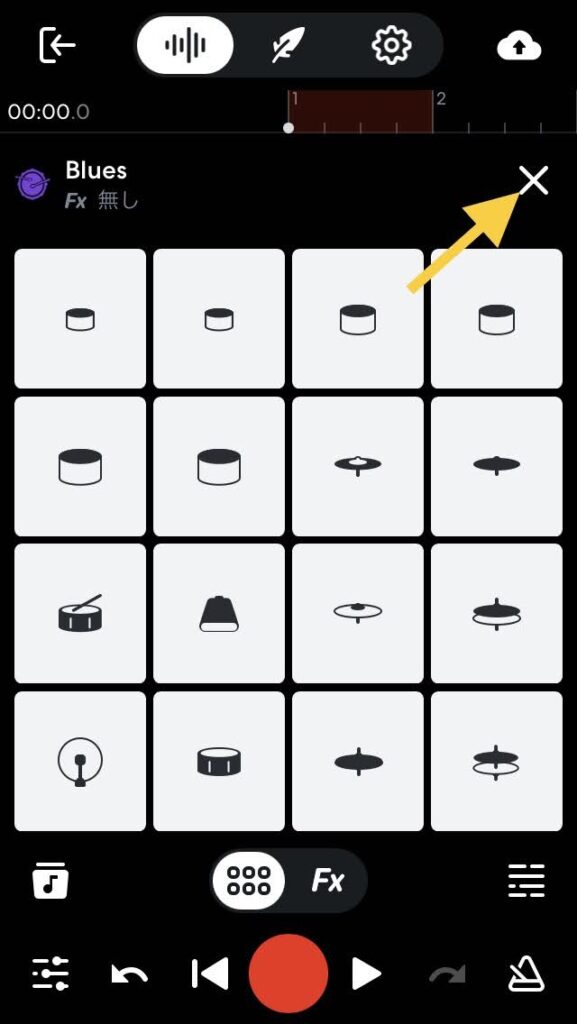
バンドラボDTM:ベースを打ち込む方法
今度はベースを追加してみます。
録音画面からMIDI楽器の画面に行く
これは、ギターとドラムが入った録音画面です。
+をタップします。
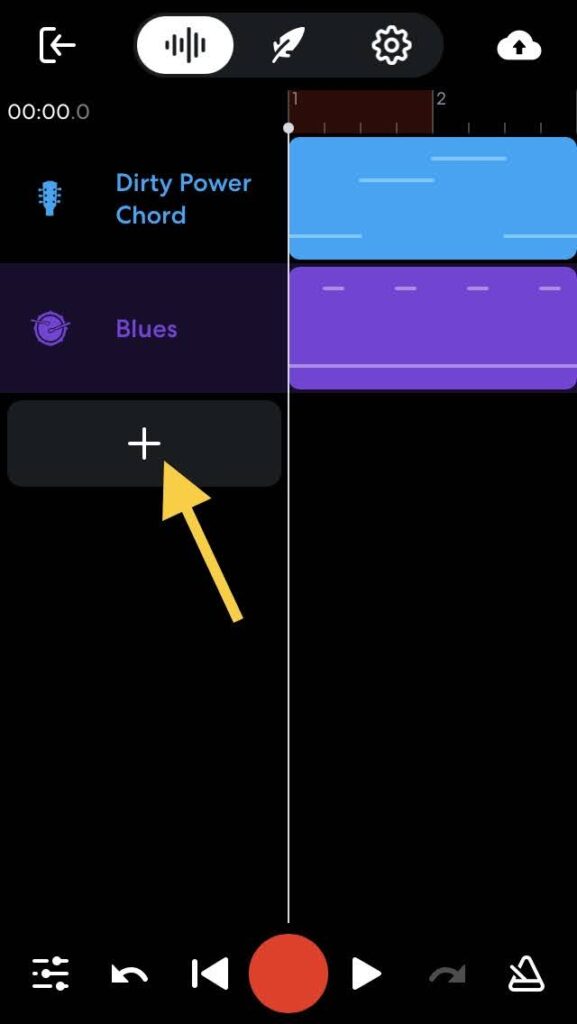
新しいトラックの画面になりました。
MIDI楽器をタップします(思わずベースを選びそうになりますが、これは楽器の実物を演奏する場合のボタンなので、MIDI楽器を選びます)。
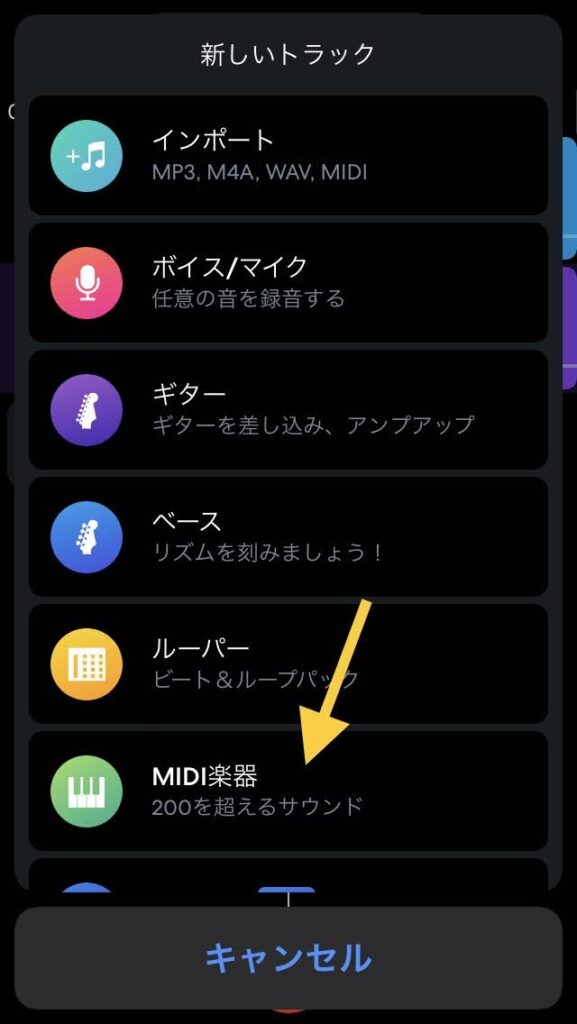
MIDI楽器の画面からベースの選択画面に行く
MIDI楽器の画面になりました。
Bassesをタップします。
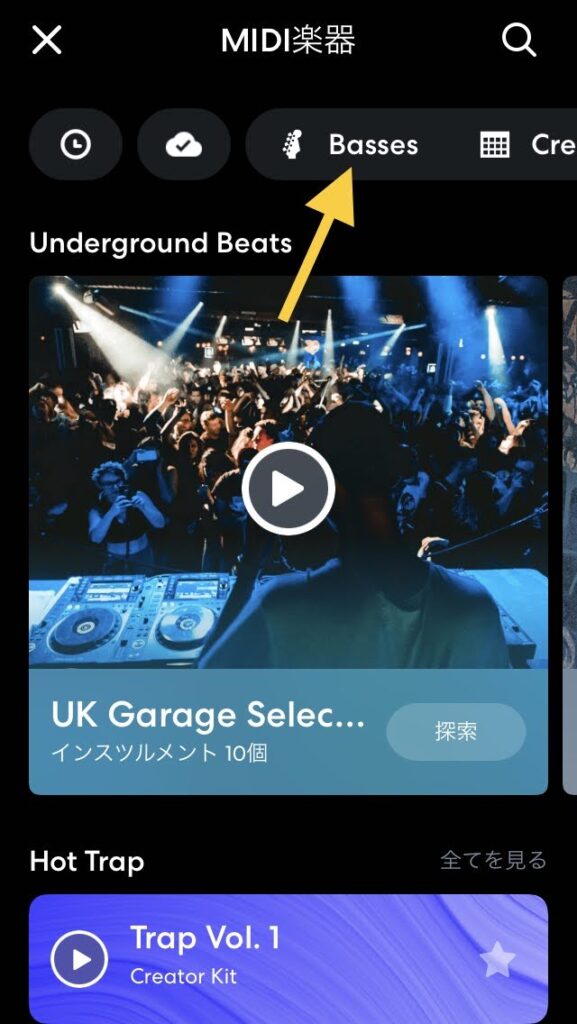
ベースを選ぶ
いろいろなベースが出てきました。
どれを選んでもいいのですが、ここでは下の方にある「Funky Slap」を選びました(タップします)。
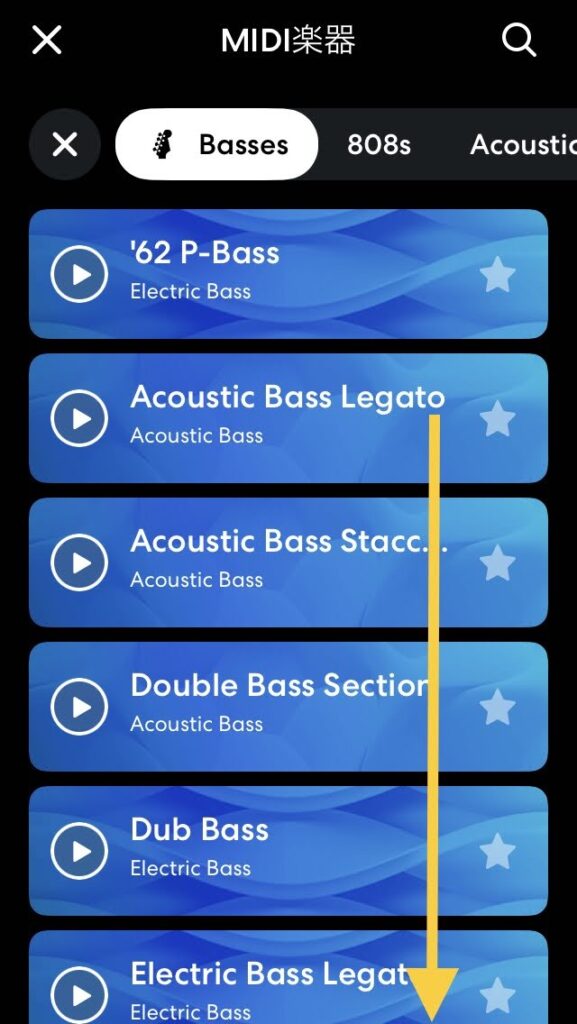
「Funky Slap」に雲のマークがついたら、もう一度同じところをタップします。
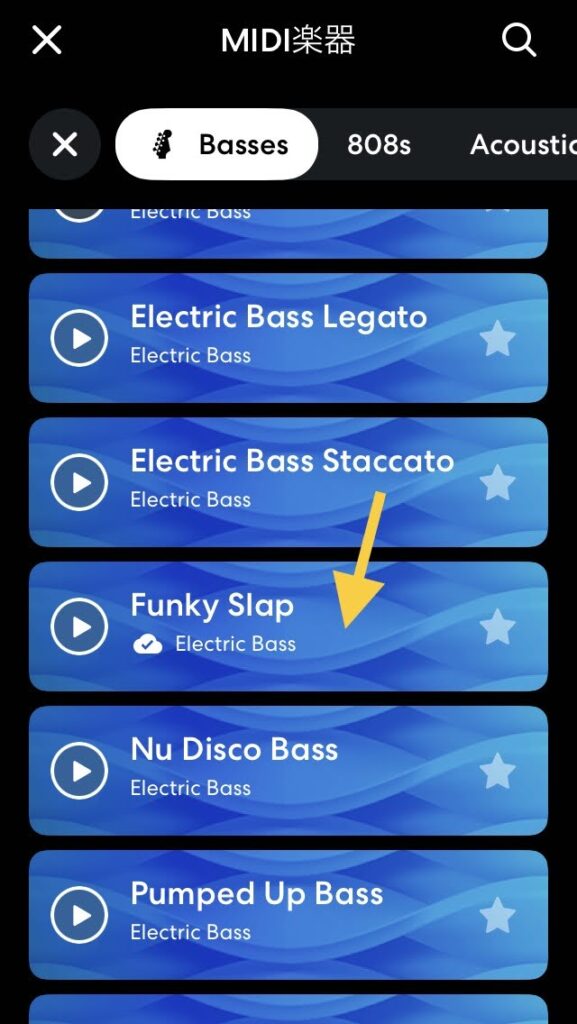
ベースの打ち込み画面に行く
鍵盤の画面に入りました。
右下の三のようなマークをタップします。
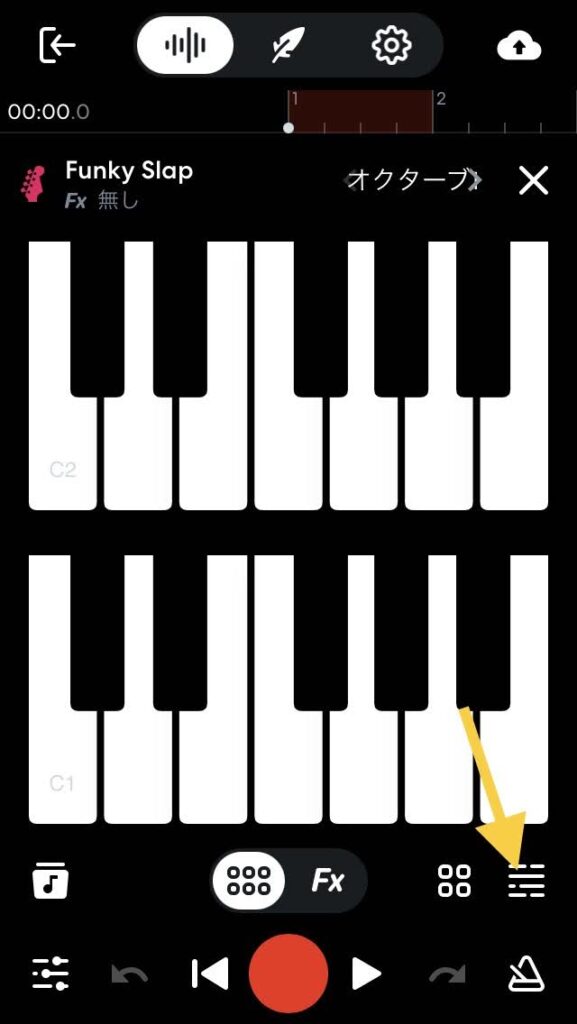
ベースを打ち込む
打ち込みの画面になりました。
[目標:CCCC|FFFF|GGGG|CCCC(ドドドド|ファファファファ|ソソソソ|ドドドド)と、16音入力]
C2とC3の音を交互に打ち込む
ちょっとカッコつけて、低い音と1オクターブ高い音を交互に入れることにします。
まず、C2とC3を2メモリずつ交互に入れてみます(C1は低すぎたので、C2とC3にしました)。
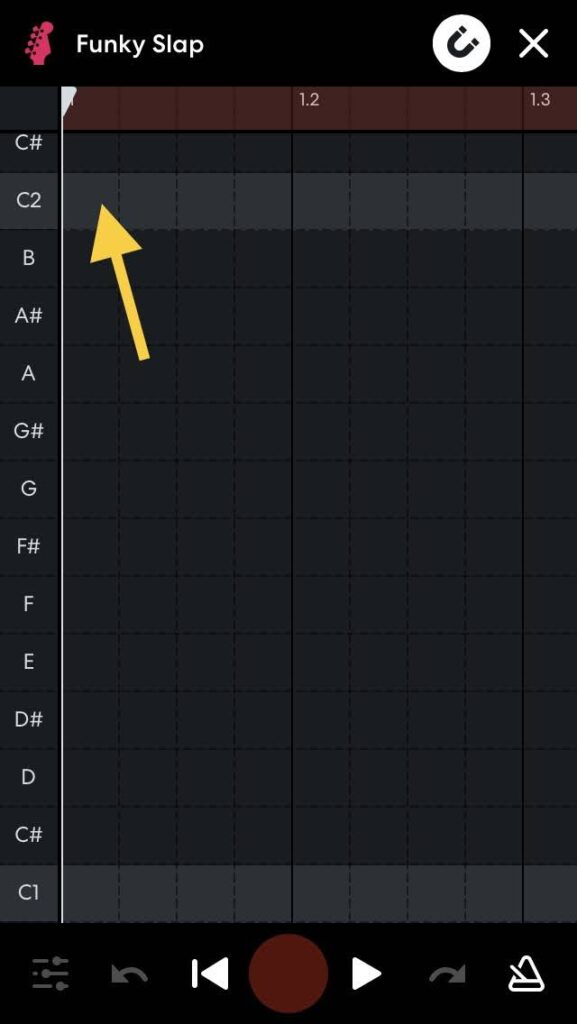
FFFF、GGGG、CCCCを「低高低高」と交互になるように打ち込む
C2とC3が交互に入りました。
同じように、FFFF、GGGG、CCCCも「低高低高」となるように入力します。
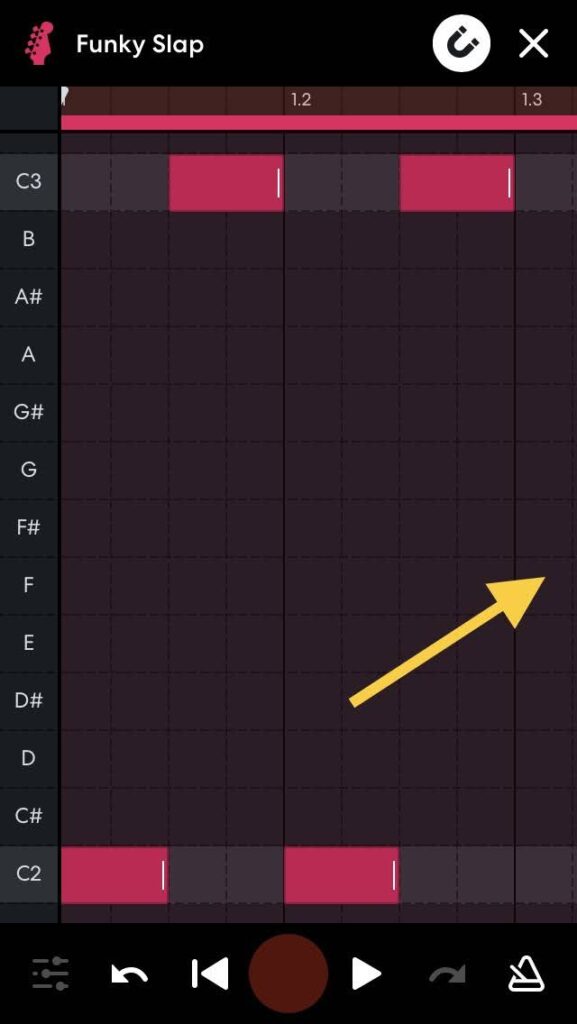
ベースの打ち込み画面を閉じる
これは最後のCCCCを入れ終わった画面です。
右上のxで閉じます。
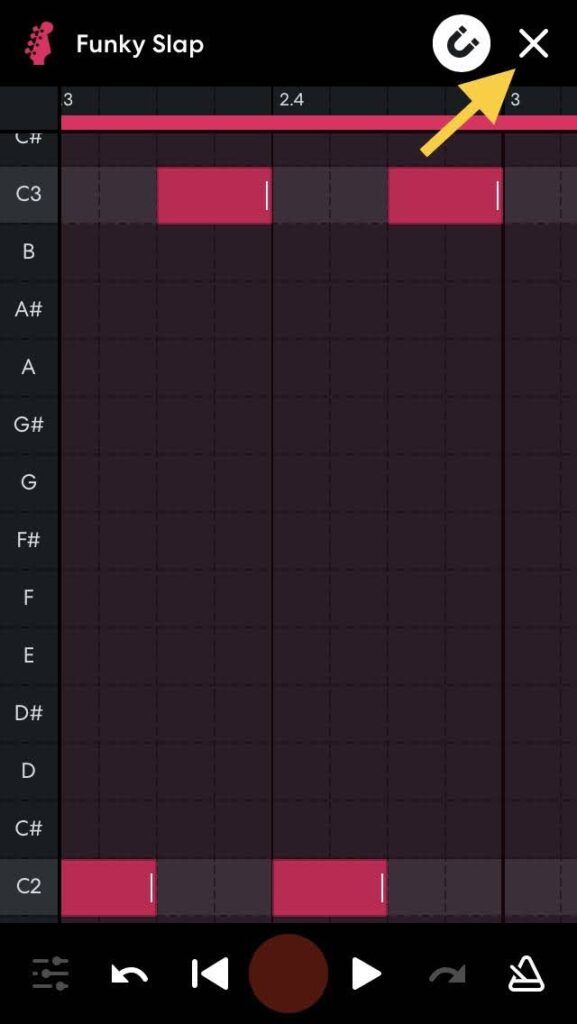
鍵盤の画面になるので、またxで閉じます。
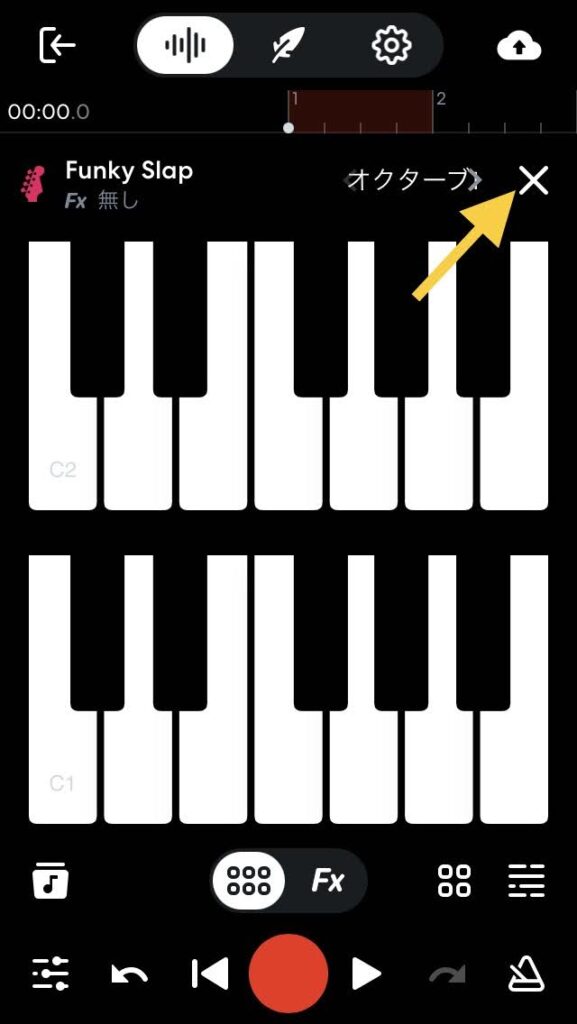
ベースの音量を調整する
このような録音画面になり、ベースも入ったことを確認できます(いちばん下の赤い帯)。
▷で音を確認してみると、ちょっとベースの音が小さい感じがするので、音量を大きくしてみます。
左下の横スライダー(点が入った三のようなマーク)をタップします。
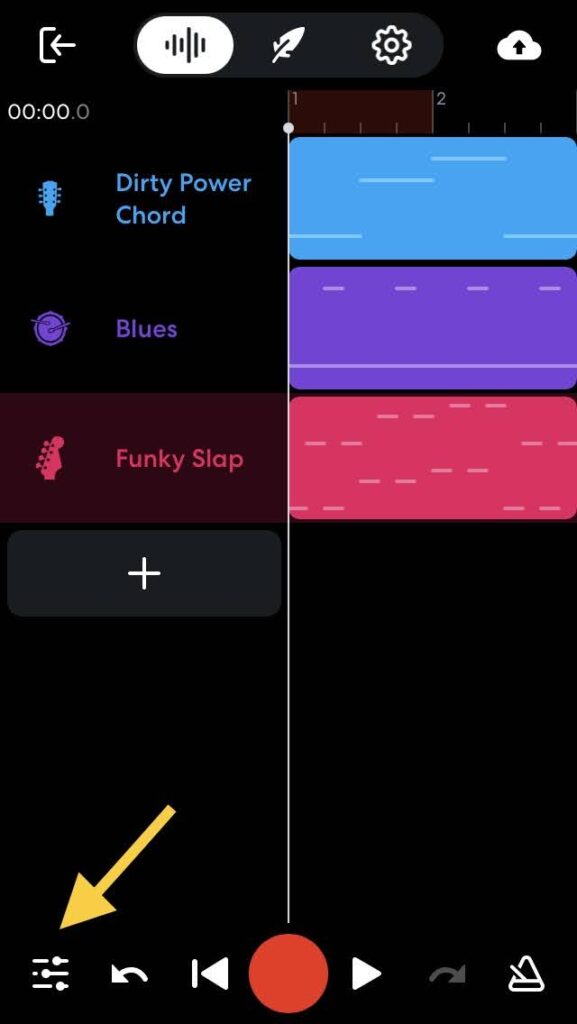
音量調節できる画面(ミックスパネル)になりました。
白線の右端の〇を右にドラッグして、音を大きくします。
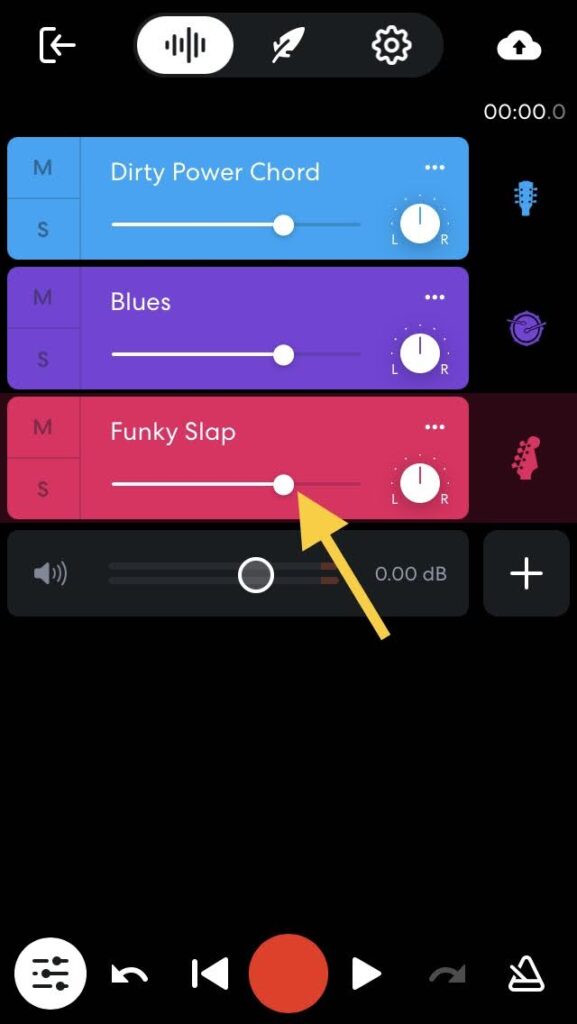
録音画面に戻る
ベースの白線が伸びて、音量も大きくなりました。
左下の横スライダーをタップして、元の録音画面に戻ります。
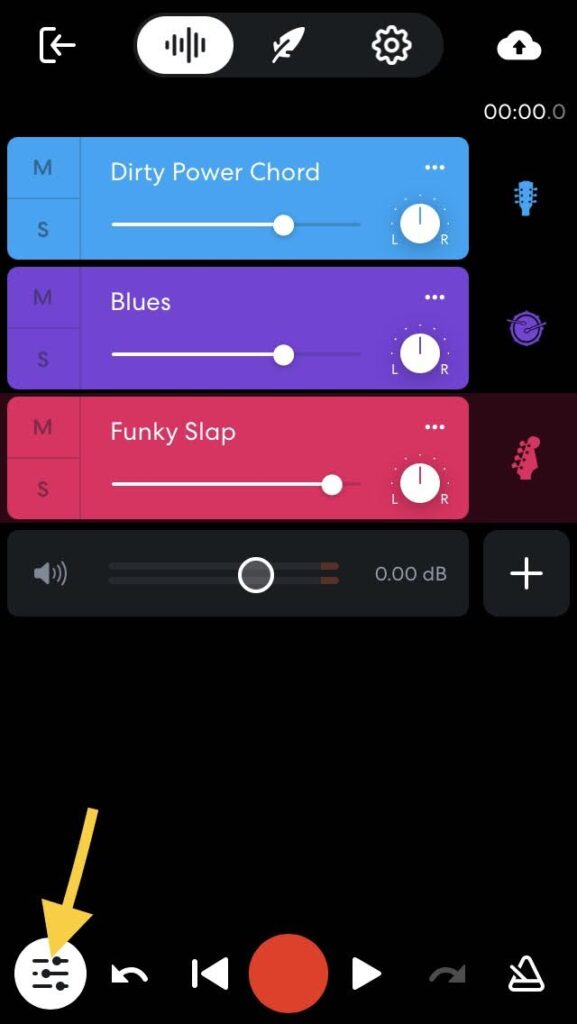
バンドラボDTM:キーボードのメロディを打ち込む方法
今度は、キーボードのメロディを入れてみましょう。
録音画面からMIDI楽器の画面に行く
録音画面で、+をタップします。
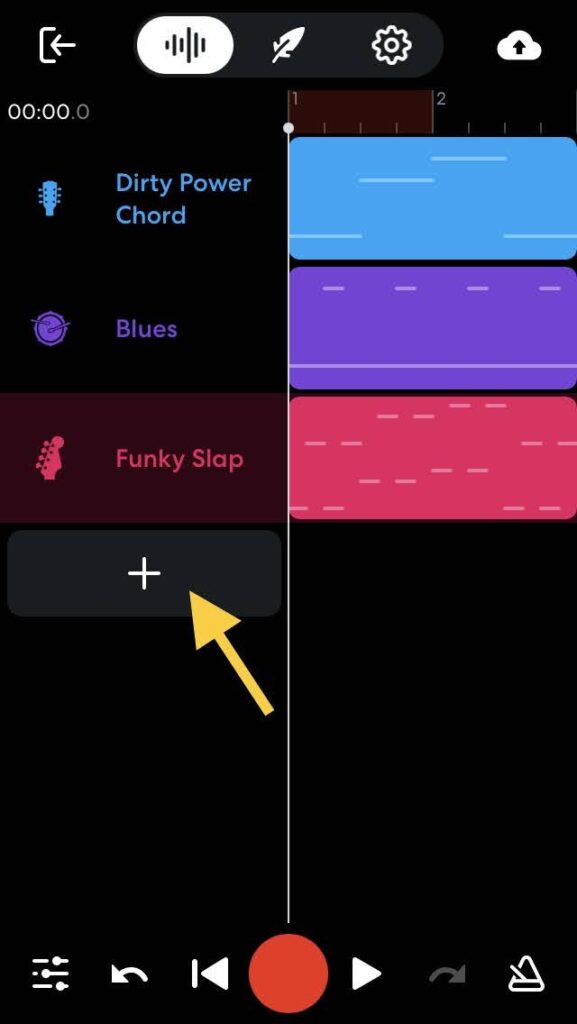
新しいトラックの画面になるので、MIDI楽器をタップします。
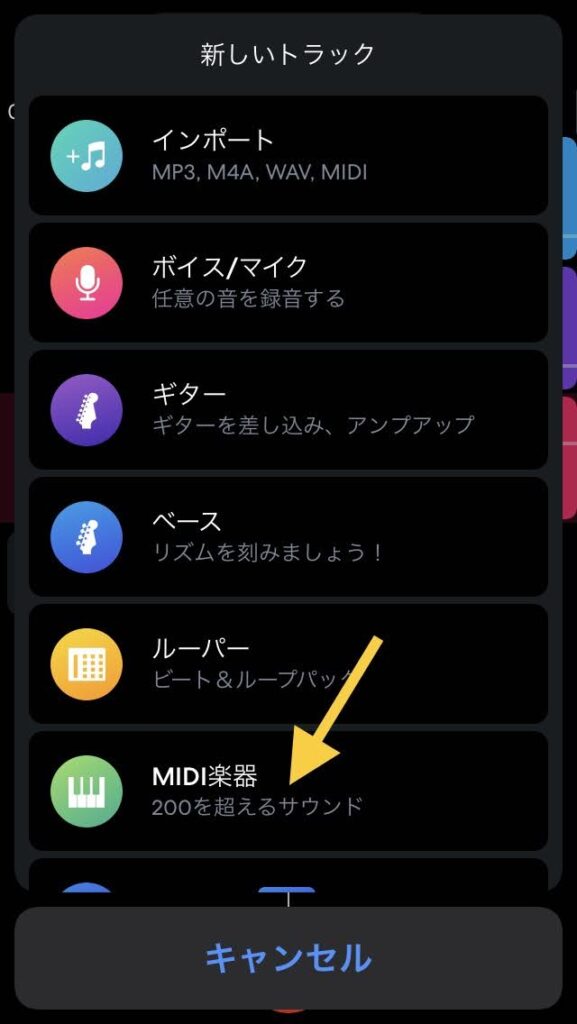
MIDI楽器の画面からキーボードの選択画面に行く
MIDI楽器の画面になりました。
Bassesを横にスライドして、Keyboardsの所で止めます。
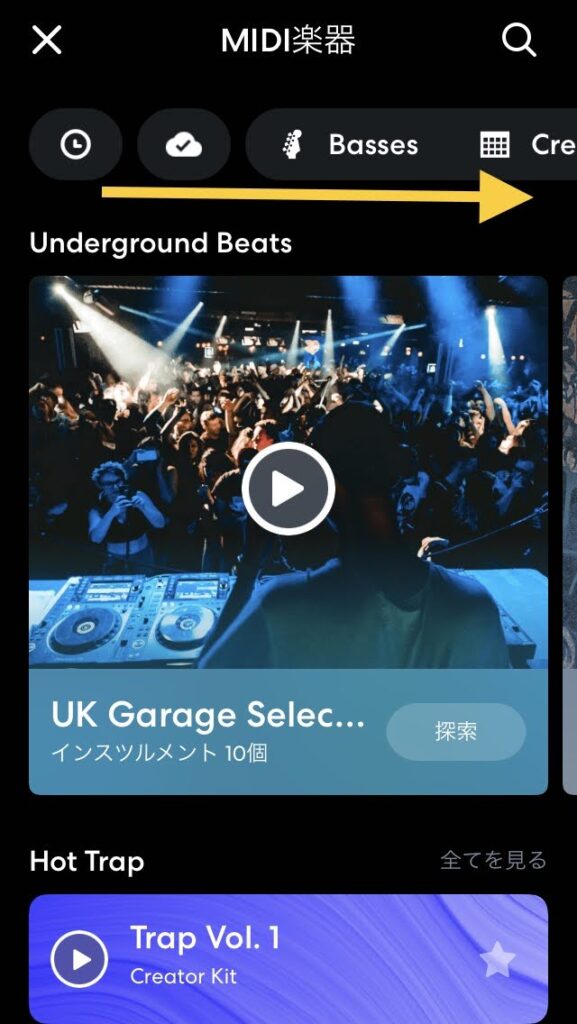
Keyboardsをタップします。
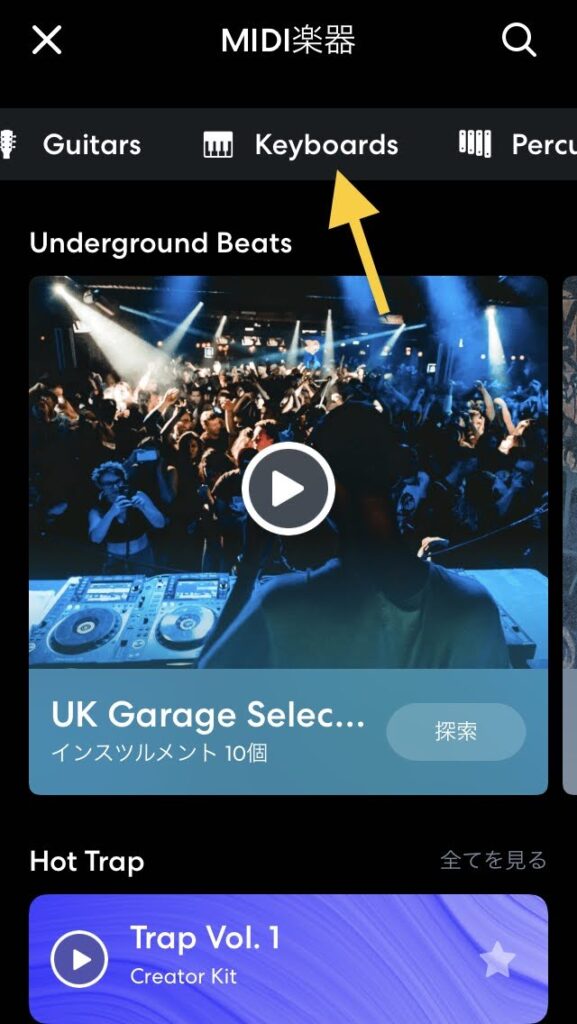
キーボードを選ぶ
キーボードがたくさん入っている画面になりました。
どれを選んでもいいのですが、ここでは、下の方にある「Glitch Lead」を選びます(タップします)。
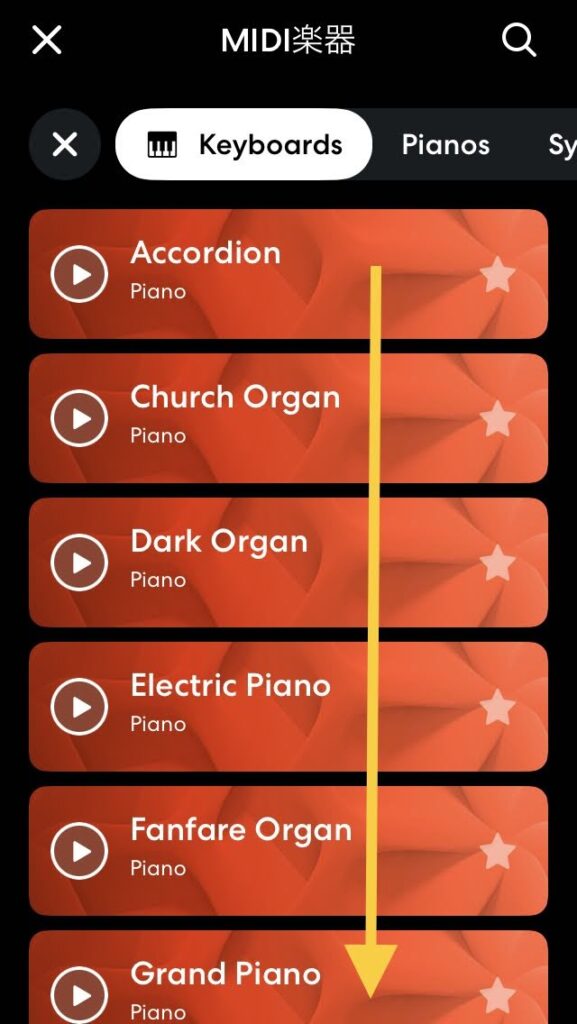
「Glitch Lead」に雲のマークがついたら、もう一度タップします。
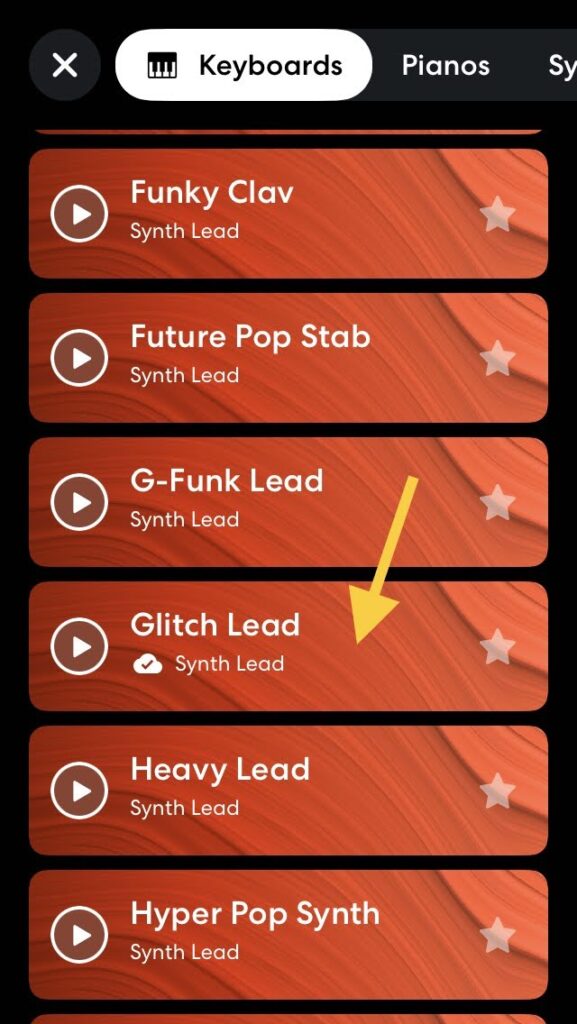
キーボードの打ち込み画面に行く
鍵盤の画面に入りました。
右下の三のようなマークをタップします。
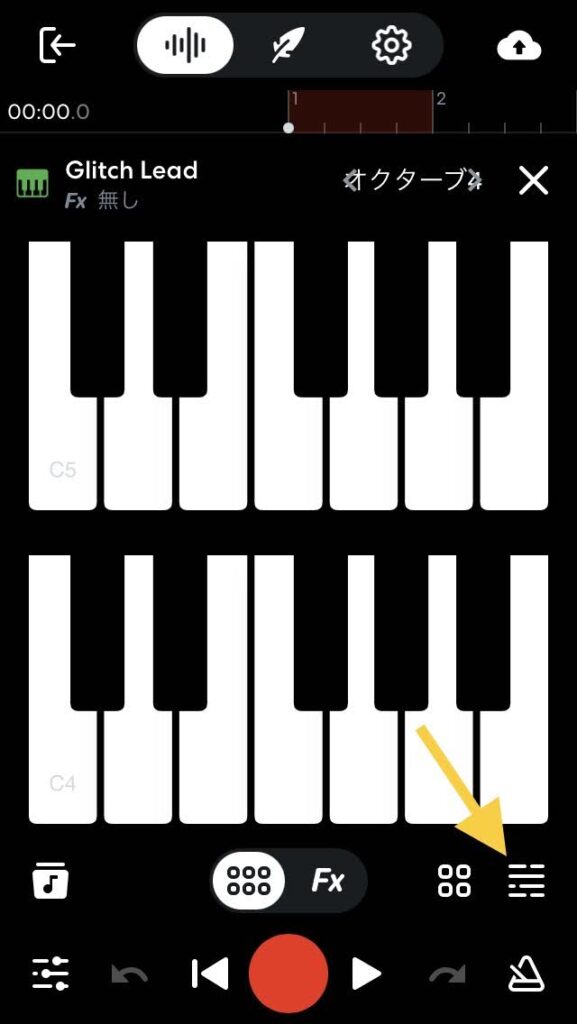
キーボードを打ち込む
打ち込みの画面に入りました。
[目標:ソファミド|レドッド|ソドシド|ーーーーと入力]
「ソファミド」と打ち込む
まず、「ソファミド」と入れてみます。
ソはGで、ファはFですが、そういうのがわからなくても、音が鳴るので、感覚的に、イメージした音の所に入れられると思います。
G=ソの横に2メモリ入力、F=ファを2メモリ入力、E=ミを2メモリ入力、C=ドを2メモリ入力します。
縦軸の1段は半音です。
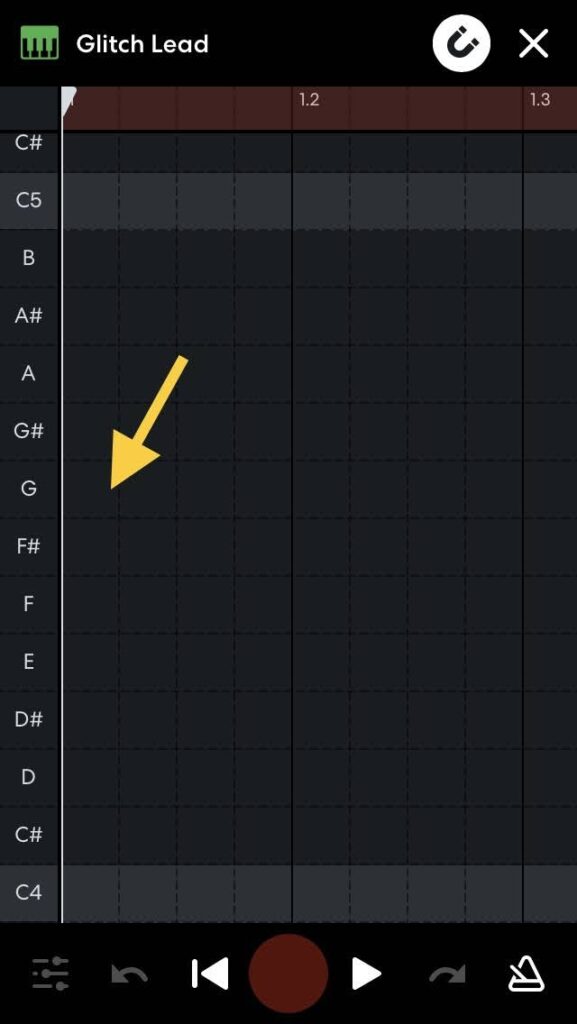
「レドッド」と打ち込む
「ソファミド」が入りました。
次は「レドッド」です。
「ッ」は休みなので、何も入れません。
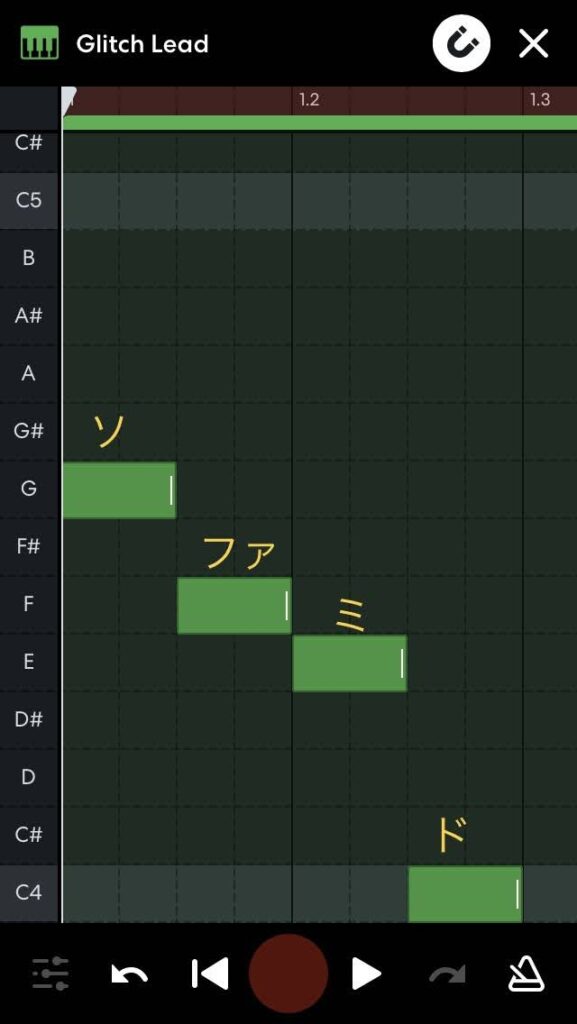
「ソドシド」と打ち込む
「レドッド」が入りました。
同じように「ソドシド」を入れます。
「ソ」は低い音にしたいので、下の方のGの所に入れます。
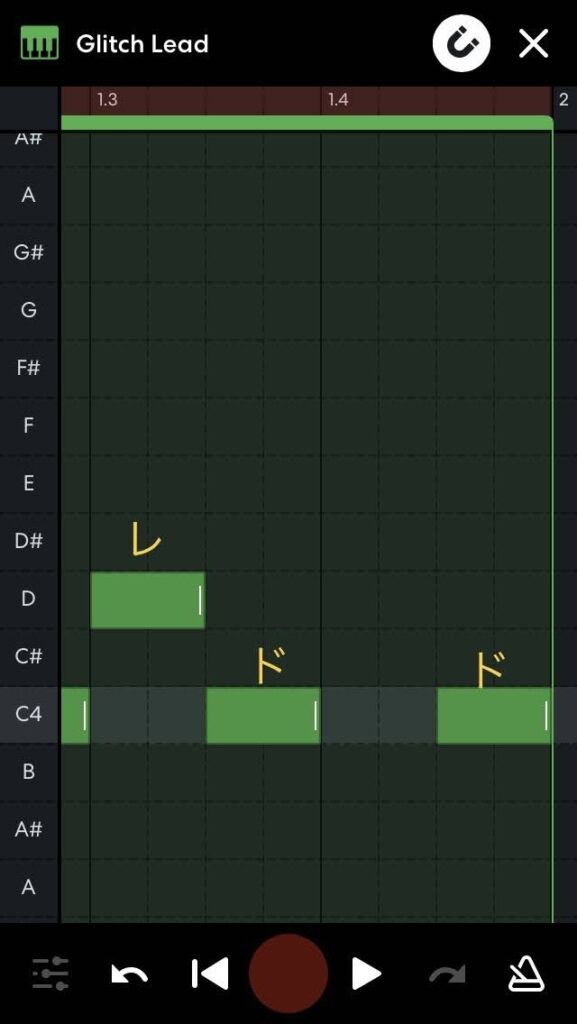
最後のドの音を伸ばす
「ソドシド」も入りました。
最後の「ド」をそのまま長く伸ばしたいので、指で右にドラッグします(上の数字で3.0まで)。
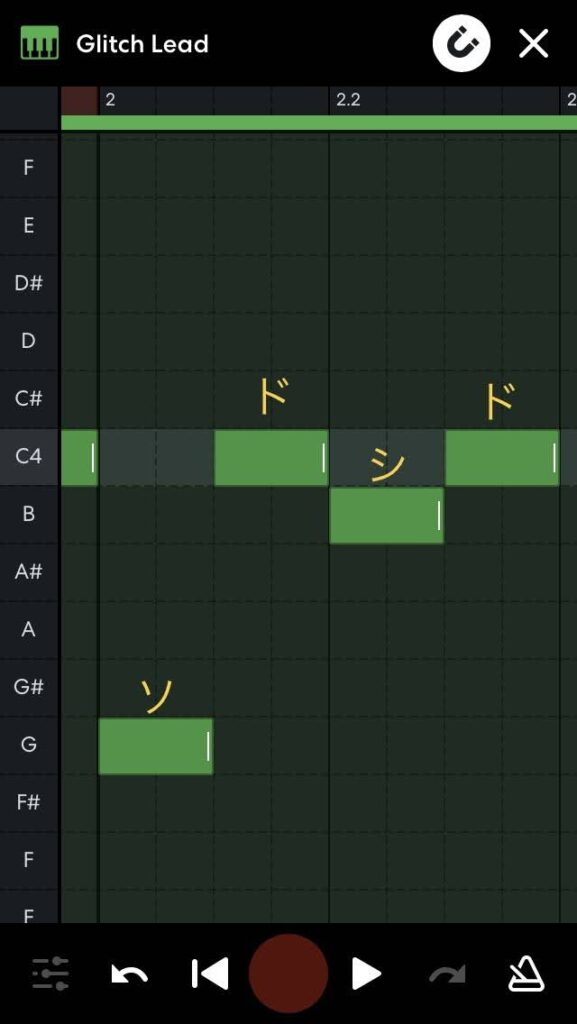
キーボードの打ち込み画面を閉じる
音の入力が終わりました。
右上のxで閉じます。
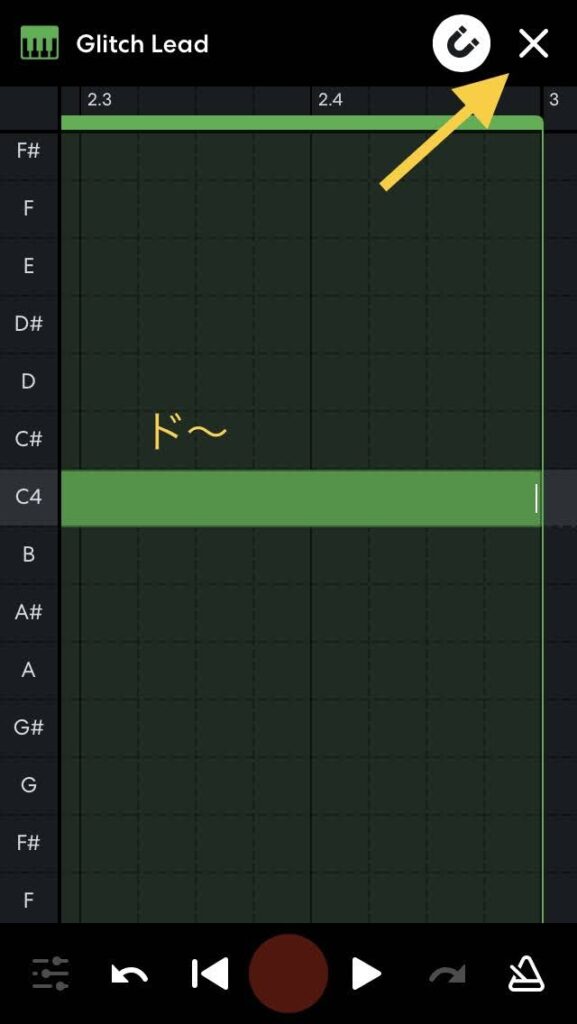
鍵盤の画面になるので、ここもxで閉じます。
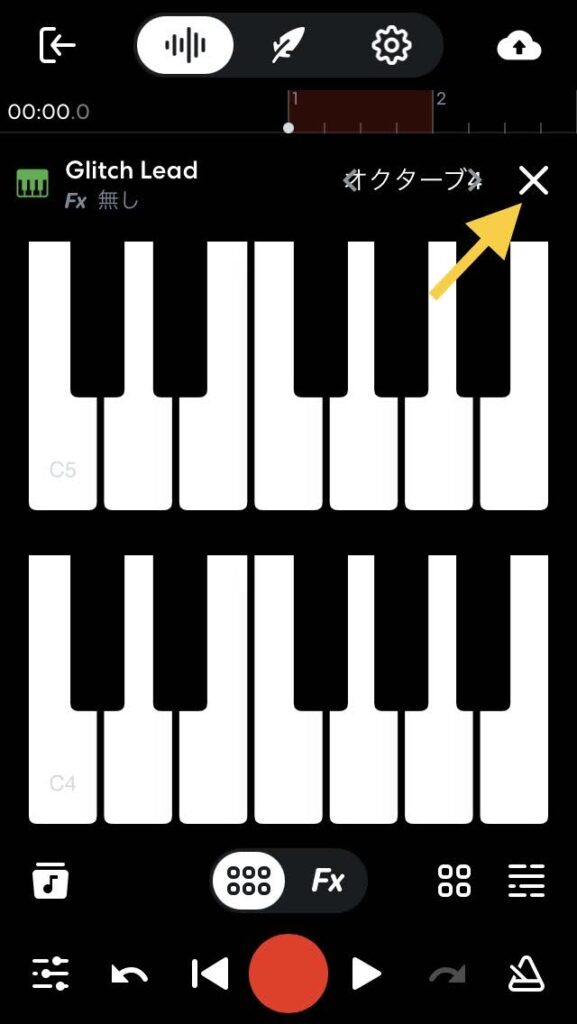
打ち込み作業は以上です。
お疲れさまでした!
次に、打ち込みしたものを使ってできることをふたつご紹介します。
具体的には、録音したものをコピーする方法と、ずらす方法です。
バンドラボDTM:録音したものをコピーする方法
ギターコード、ドラムやベースなど、同じ演奏を繰り返したい時は、わざわざまた入力しなくても、コピーして増やすことができます。
ここでは、ギターを録音したものをコピーして増やす方法をご説明します。
コピーしたいものを選択する
水色の帯が、先ほどギターのコードを録音したものです(ここではたまたま水色ですが、違う色で出てくる場合もよくあります)。
ここをタップします。
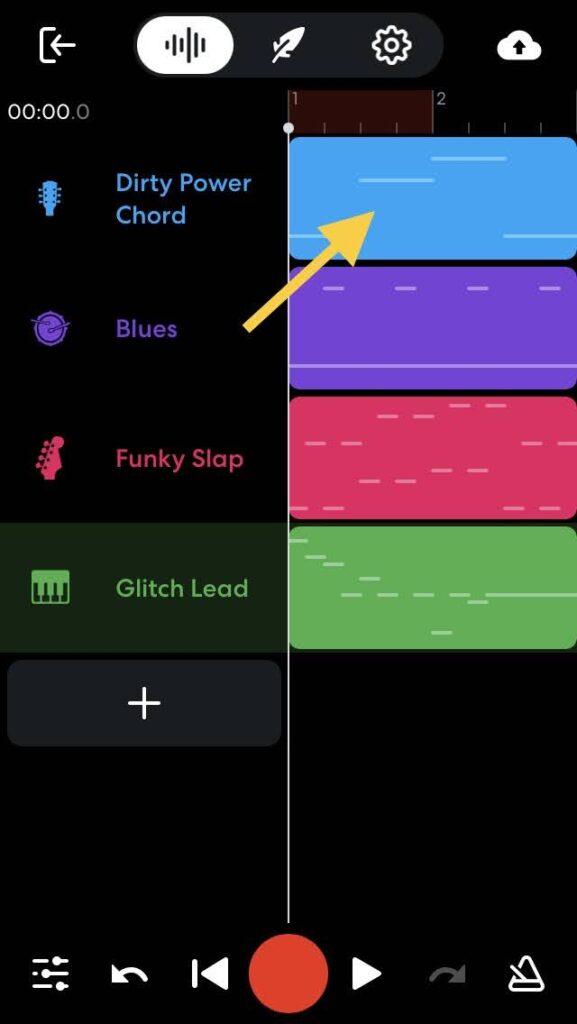
コピーのマークを選択する
白い線で囲まれ、上に4つ記号が出てきました。
左からふたつ目のコピーのマークをタップします。
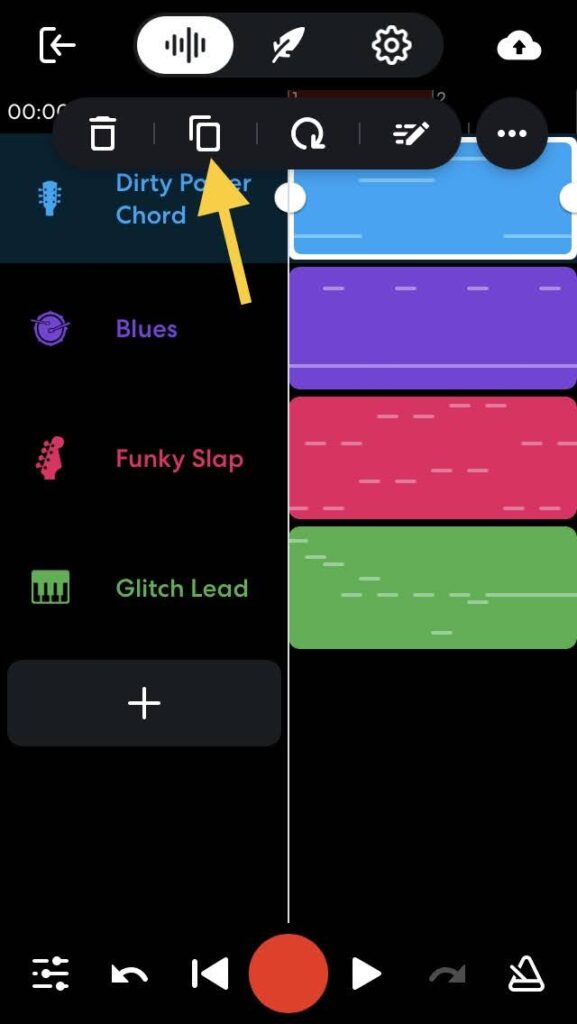
コピー先を縦線に合わせる
4つの記号が消えました。
右に進み(余白の黒い部分を左に送る)、コピー先を、画面真ん中の長い縦線に合わせます。
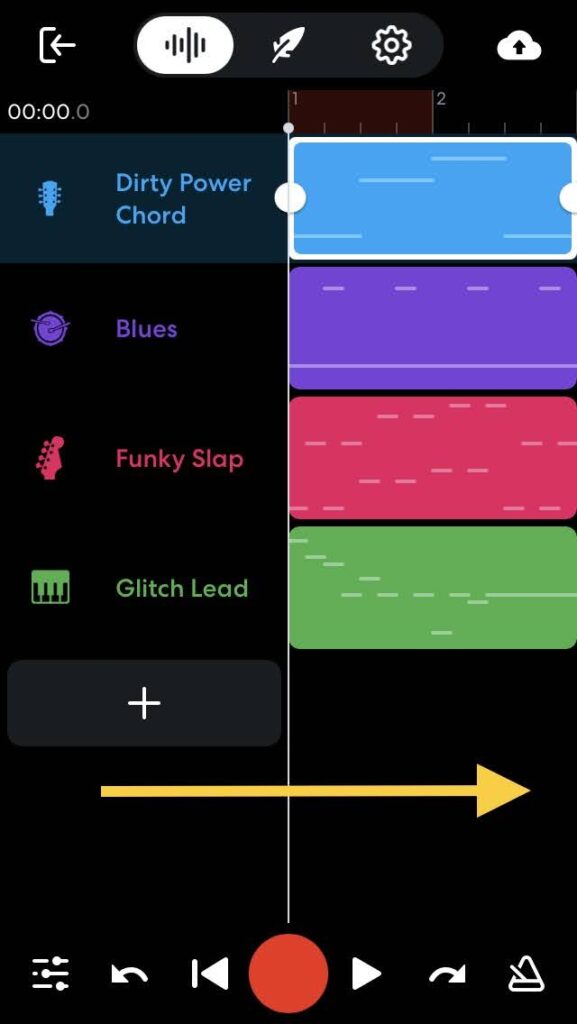
コピー先を決定する
水色の帯の端が画面真ん中の縦線に合うところで止めました。
この右側に、コピーしたものを入れたいので、そこをタップします。
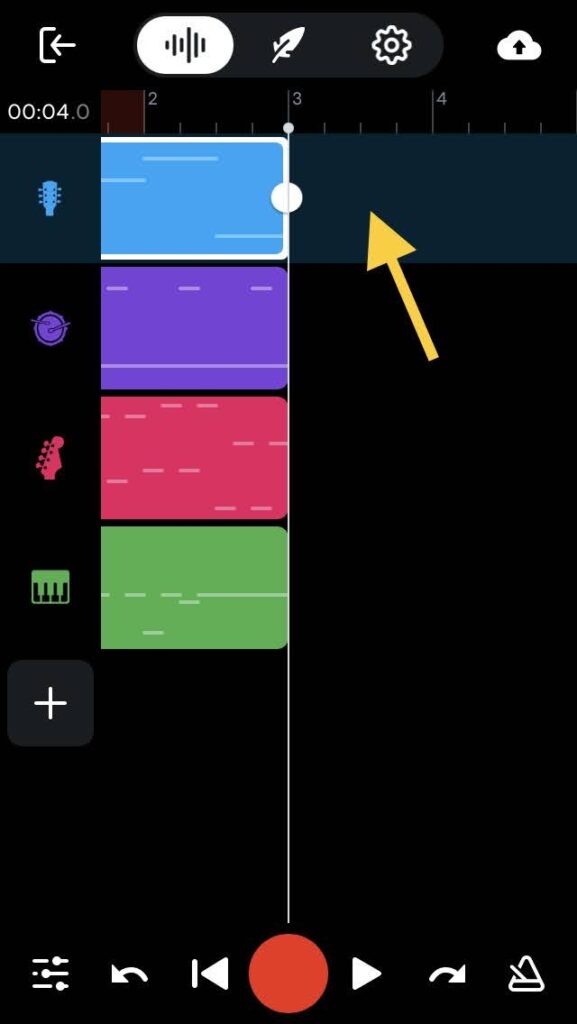
水色の帯の周りの白い枠が消えました。
もう一度同じところをタップします。
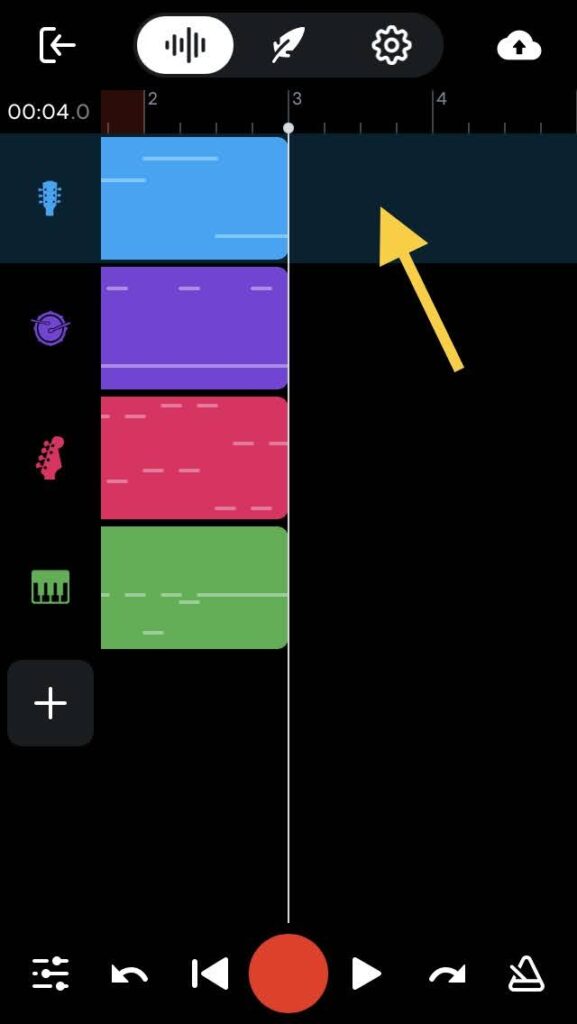
小さいファイルのようなマークが出てくるので、それをタップします。
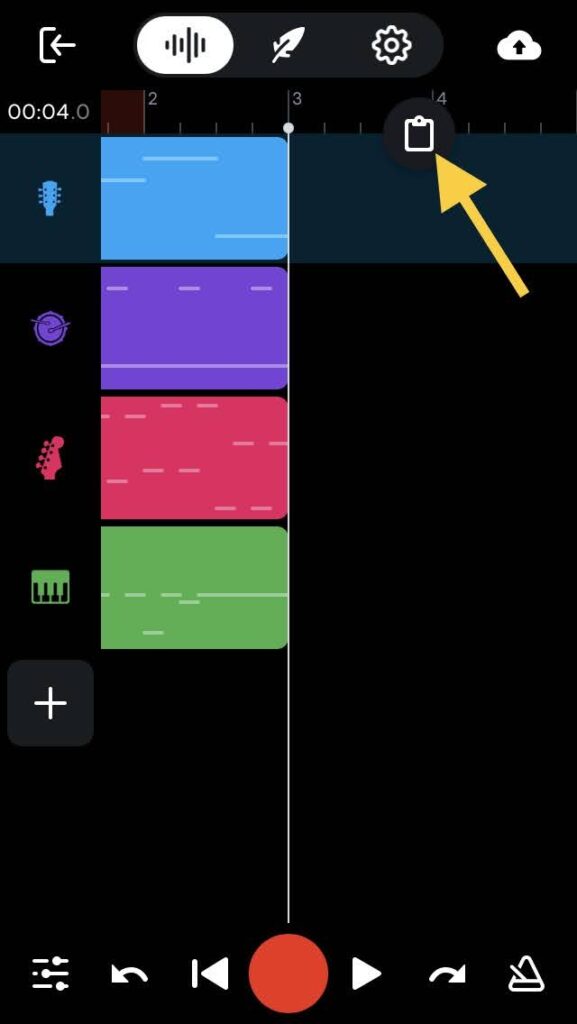
コピー操作の終了
水色の帯がコピーされました。
余白の黒い部分をタップします。
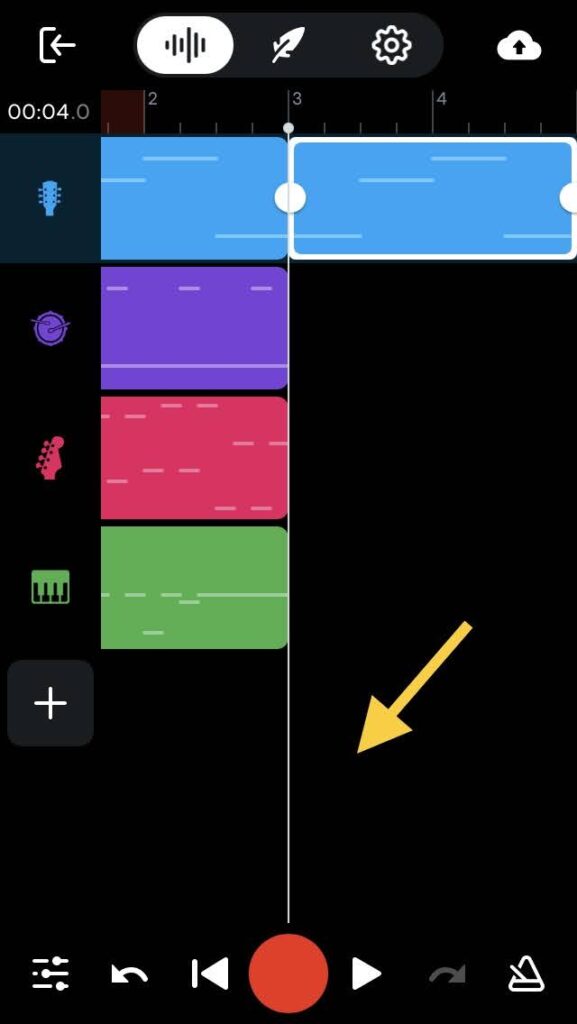
白い枠が消えました。
更にその右側の空白を選択し、同様の操作をすることで、もっとたくさん増やすことができます。
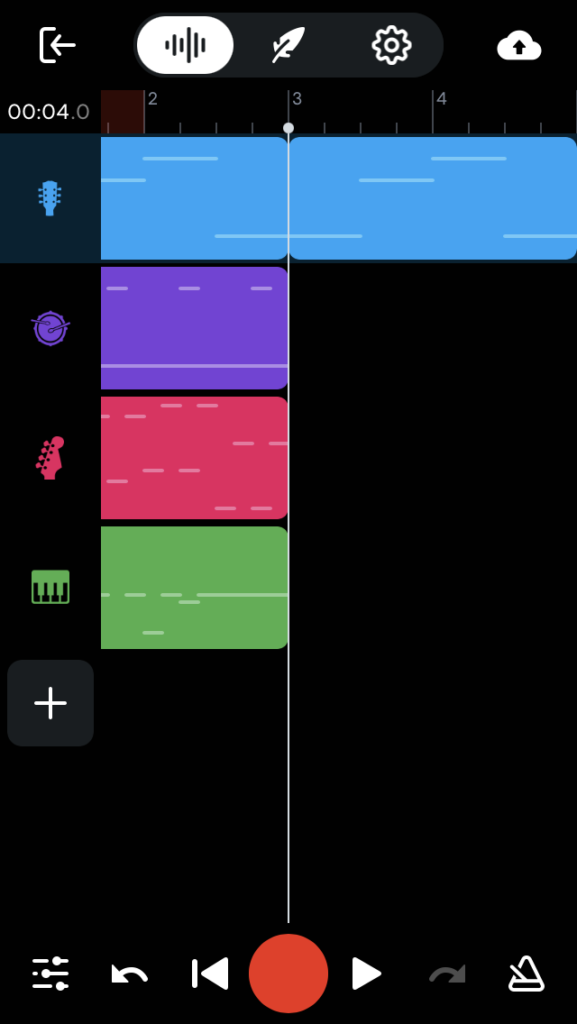
バンドラボDTM:録音したものをずらす(移動させる)方法
ここでは、曲の頭から打ち込みをやったので、いきなり音楽が始まります。
しかし、後からイントロを足したくなったり、カウントを入れたくなったりすることもあります。
その場合は、録音したものを指でずらすことで、簡単に曲頭を空けることができます。
ずらしたいものを選択する
まずは、キーボードを後ろにずらしてみます。
キーボードの緑の帯をタップします。
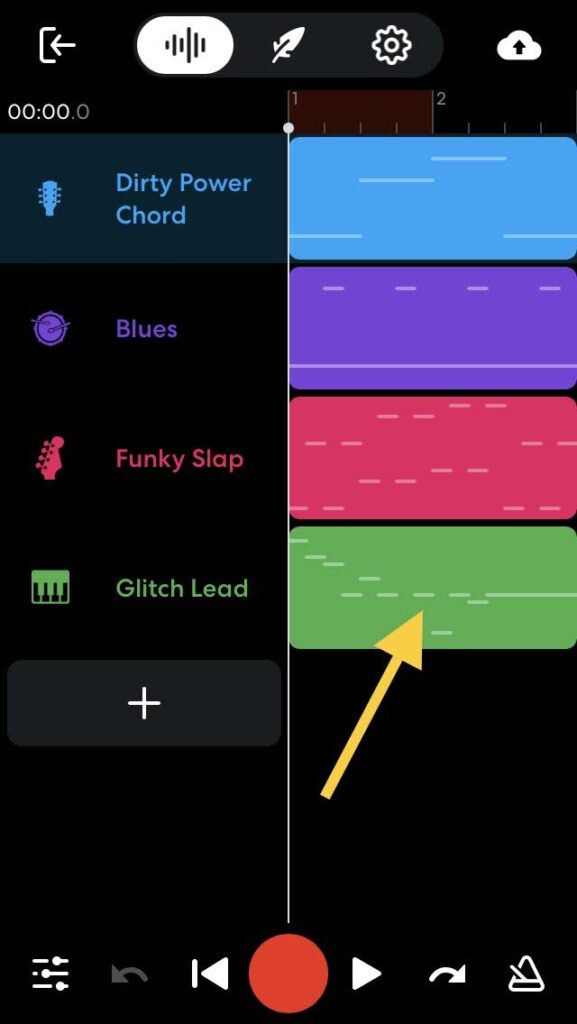
ずらしたいものをドラッグする
白い線で囲まれました。
緑色の帯を右側にドラッグします。
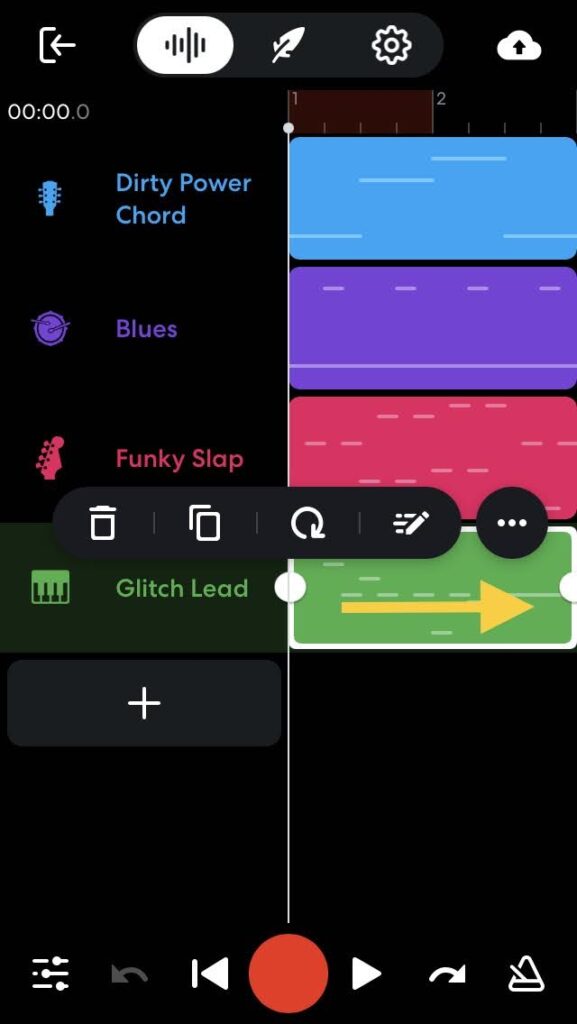
他のパートも同様にずらす
キーボードの緑の帯が右に移動しました。
余白の黒い部分をタップすると、白い枠が消えます。
同様に他のパートも右にずらします。
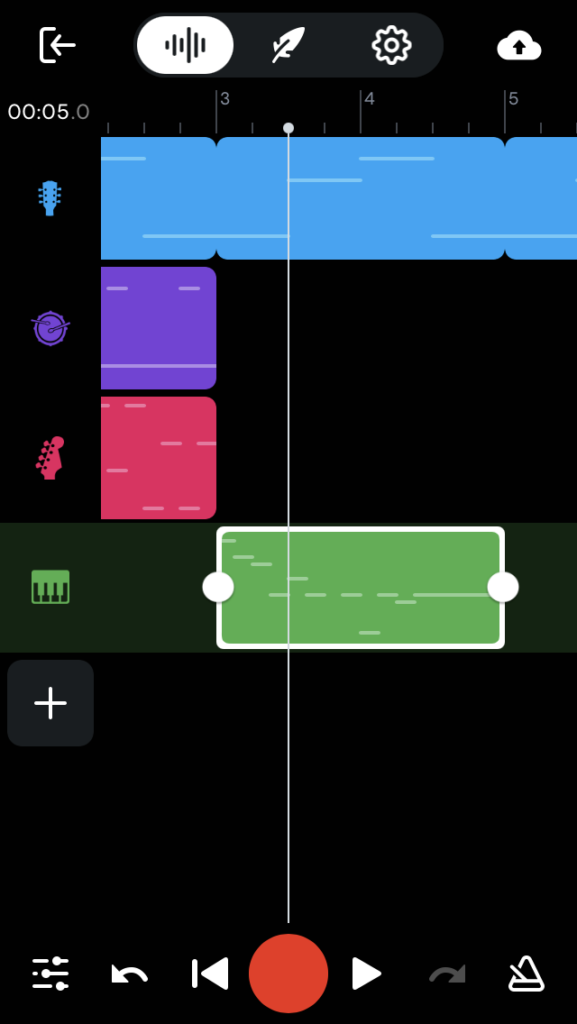
このように、全部のパートを後ろ(右)にずらすと、空いたところにイントロやカウントなどを入れることができます。
空いていれば、前(左)にずらすこともできます。
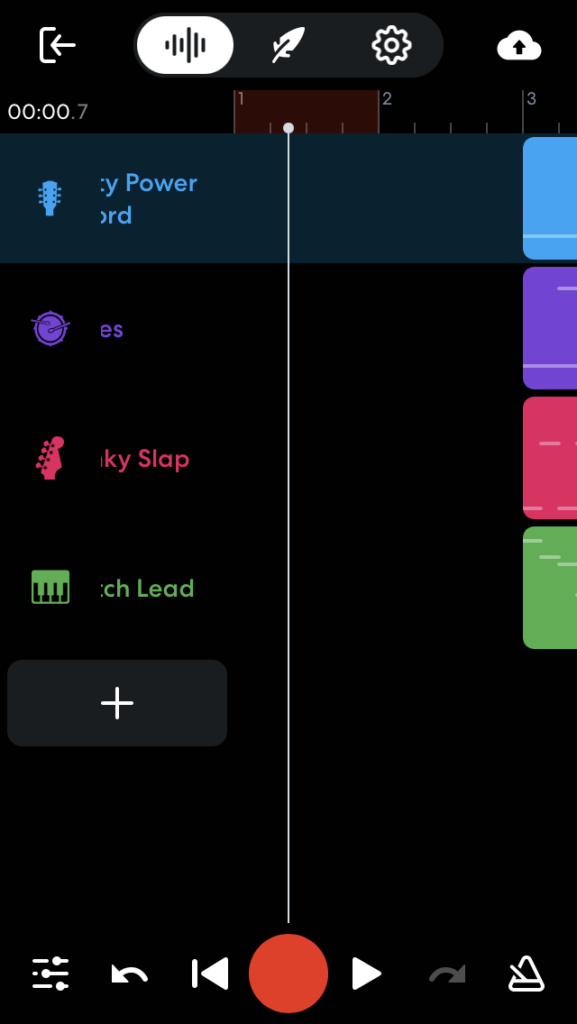
バンドラボDTM:打ち込んだもののアレンジいろいろ
ここで例として作った音楽を改めて聴いたら、ふと「電車の発車メロディ」を思い出してしまいました。
後でいろいろアレンジして、それっぽくしてみようかなと思います。
ドラムをミュートしたり、楽器を別のものに変えたり、エフェクトをかけたり、テンポを変えたり。
≫バンドラボDTM 楽器の変え方、エフェクトのかけ方、テンポの変え方
最後に速めの「ミソド~♪」を入れて。
また、トラックをミュートしたり、名前を付けたりもできます。
≫バンドラボ トラックの名前変更、ダウンロード、複製、削除、ミュートのやり方
バンドラボDTM:打ち込みのメリット
DTMを行う際、音を打ち込むと、実際に演奏する時と違って、完璧に正確なものを作ることができます。
また、自分では弾けないような速弾きや、難しい和音などを入れることもできます。
部分的に直しやすいのも大きなメリットで、「1つの音だけ」など、ピンポイントで修正することができます。
バンドラボDTM:打ち込みはタブレットやパソコンでもできる
注意点もあります。
あまりにも長く打ち込み作業をしていると、肩が凝ったり、目が疲れたりするかもしれないので、気をつけましょう。
この記事では、スマホを使う方法をお伝えしましたが、スマホの画面は小さいので、長い打ち込みは少々やりづらいかもしれません。
バンドラボのDTMが気に入った方、大作を作ってみたい方は、タブレットやパソコンを使うほうがやりやすく、目も疲れにくいと思います。
バンドラボで遊んでみましょう
バンドラボでは、自分の演奏と打ち込みを混ぜて曲を作ることもできるので、例えばドラムだけ打ち込んで他は演奏する、などという使い方もできます。
自分たちの演奏に、効果音だけMIDI楽器で入れたりするのも面白いです。
実際の楽器の演奏を録音する方法は、こちらの記事でご紹介しておりますので、ご興味のある方はご覧ください。
この記事でご紹介した音ややり方はほんの一例ですが、バンドラボには無限の可能性が入っています。
使っているうちにどんどん慣れてきますので、とにかく、実際にあれこれ試して、遊んでみましょう。
最後まで読んでいただきありがとうございました。






