バンドラボとは、無料で手軽にオンラインバンド活動ができるアプリです。
それぞれのパートが演奏、録音したものをアプリ上で重ねて、曲を仕上げます。
スマホでもパソコンでも使えますが、この記事では、「スマホを使って、バンドラボにギターの演奏を録音する方法」についてお伝えします。
シンプルな方法なので、慣れるととても簡単です。
- バンドラボをスマホで手軽に楽しみたい方
- バンドラボに演奏を録音する方法を知りたい方
- バンドラボをもっと便利に使いたい方
に読んでいただけるとうれしいです。
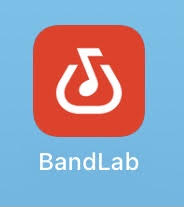
なお、バンドラボの特徴については、こちらの記事に詳しく書いてありますので、よろしければご覧ください。
バンドラボ:アカウントを作成(スマホ)
アカウントを持っていない方は、まず作成します。
バンドラボのアプリを開くとこのような画面になります。
登録の仕方を選択し、メールアドレス、パスワードなど、必要事項を入力すれば、すぐ作成できます。
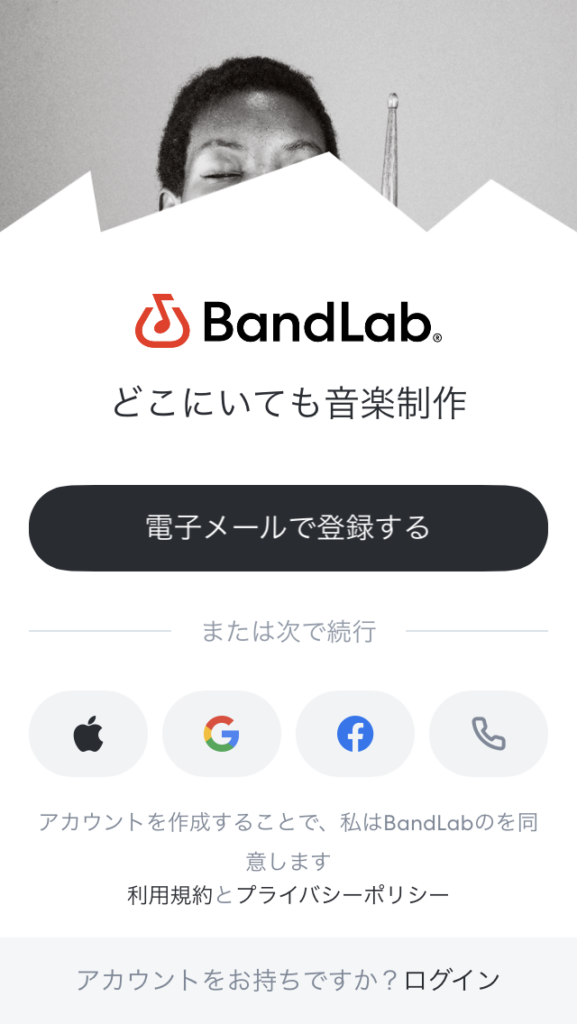
バンドラボでは、「スマホのマイクに直接録音する方法」と「シールドでつないでライン録音する方法」ができるので、それぞれ分けて説明します。
バンドラボ録音:スマホのマイクに直接録音する方法
まず、スマホのマイクを使った録音のやり方を説明します。
新規で曲を作る場合の例でお伝えします。
ギターをアンプにつなぎ、アンプの前にスマホを置く
ギターをアンプにつなぎます。
アンプの前にスマホを置きます(スマホのマイクがアンプに向くように)。
バンドラボのホーム画面から録音方法選択画面に行く
バンドラボのアプリを開きます。
これがバンドラボのホーム画面です。
下の真ん中の赤い⊕(プロジェクトを追加するボタン)をタップします。
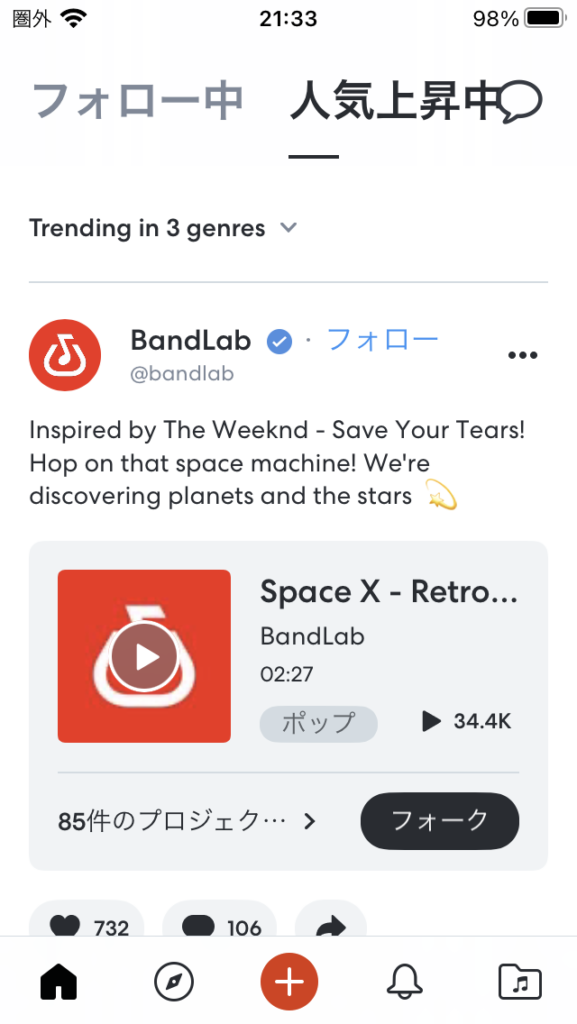
録音方法選択画面から「ボイス/マイク」を選ぶ
録音方法選択画面に入りました。
「Sampler」を横にスライドして、「ボイス/マイク」を真ん中に出します。
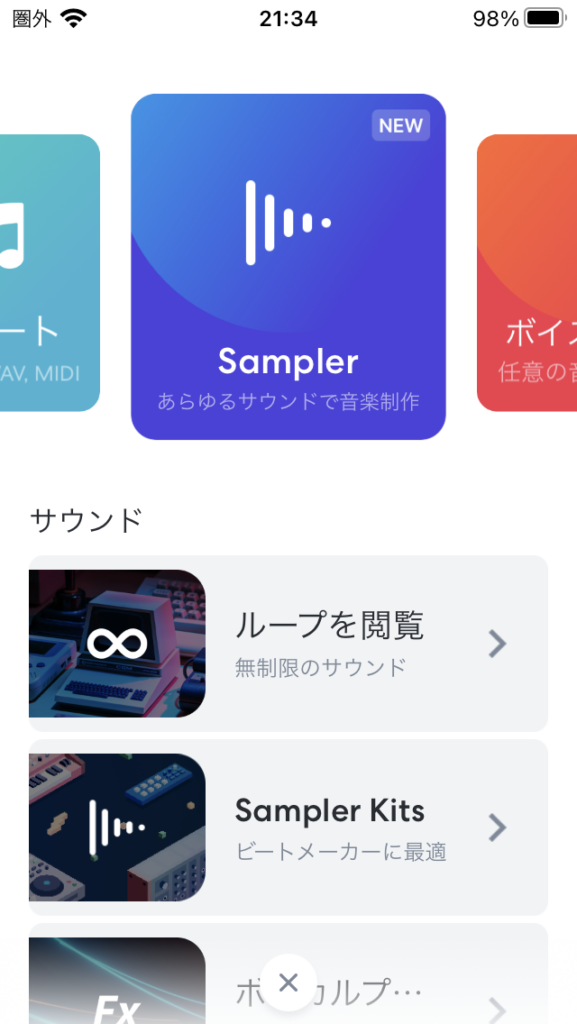
「ボイス/マイク」が真ん中に来たら、そこをタップします。
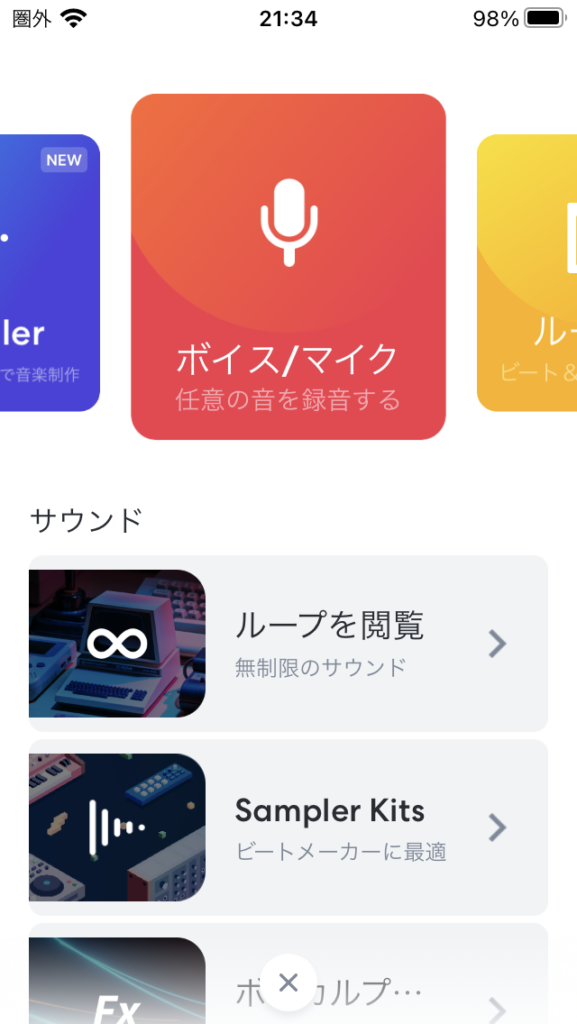
録音画面で録音を開始、ギターを演奏する
録音画面に入りました。
下の真ん中にある「赤い〇(録音ボタン)」をタップしてから、ギターを演奏します。
マイク録音は、けっこう大きめの音でやったほうがしっかり入ります。
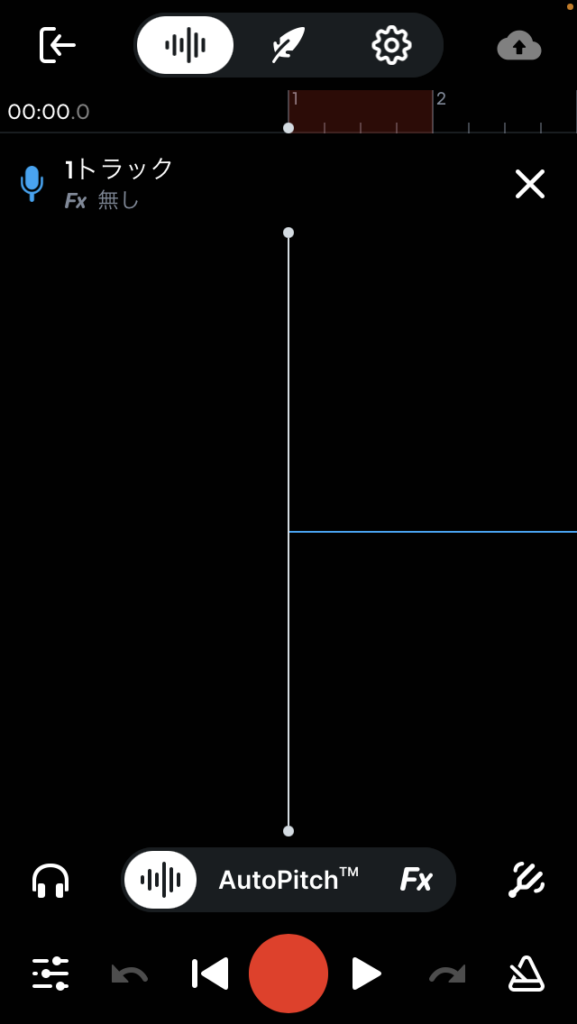
録音を停止し、音を確認する
録音すると青い波形が出ます。
もう一度赤いボタンをタップすると、録音が止まります。
録音したものを聴きたい時は、赤い録音ボタンの横の白い三角(戻るボタン、再生ボタン)を使います。
録音を終了し、演奏を保存する
終わる時は、左上の[←(出口ボタン)をタップします。
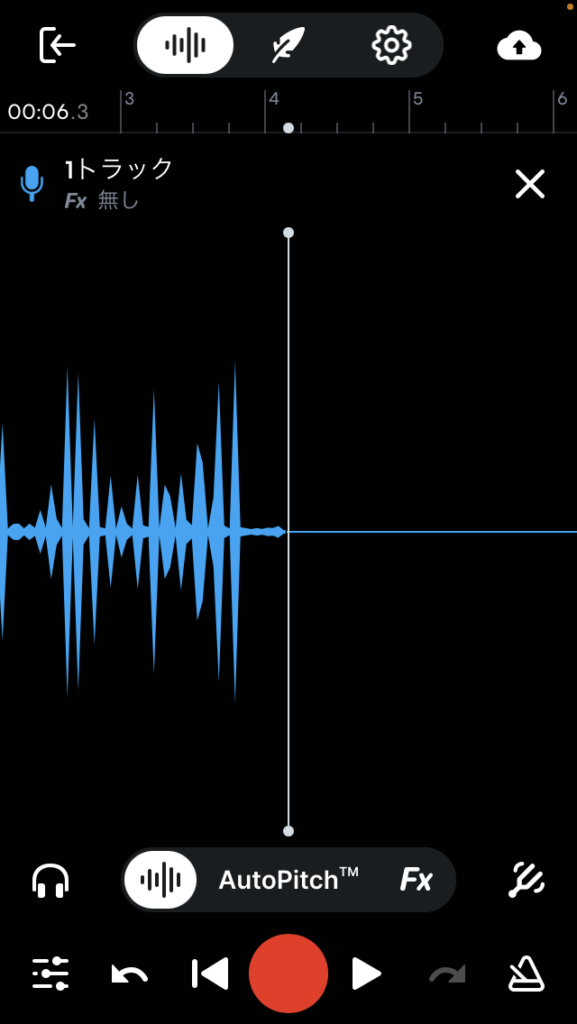
下の方に「保存」「捨てる」と出てきます。
演奏したものを残さない場合は「捨てる」をタップします(終了します)。
演奏したものを残す場合は「保存」をタップします。

「保存」をタップした場合、下の方に、「保存」と「公開」が出てきます。
再び「保存」をタップします(「公開」を選ぶと、全世界に公開されてしまうので、慣れるまでは「保存」がおすすめです)。
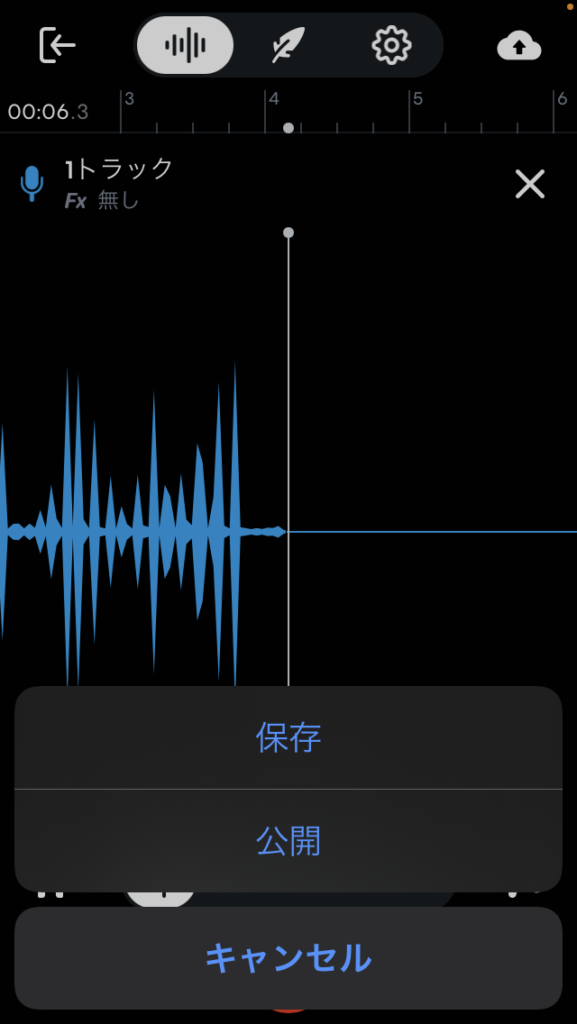
新規プロジェクトの画面でプロジェクト(曲)の名前を記入する
「新規プロジェクト」の画面に入ります。
名前を入れて「右上の✓」をタップして終了です。
演奏が保存されます。
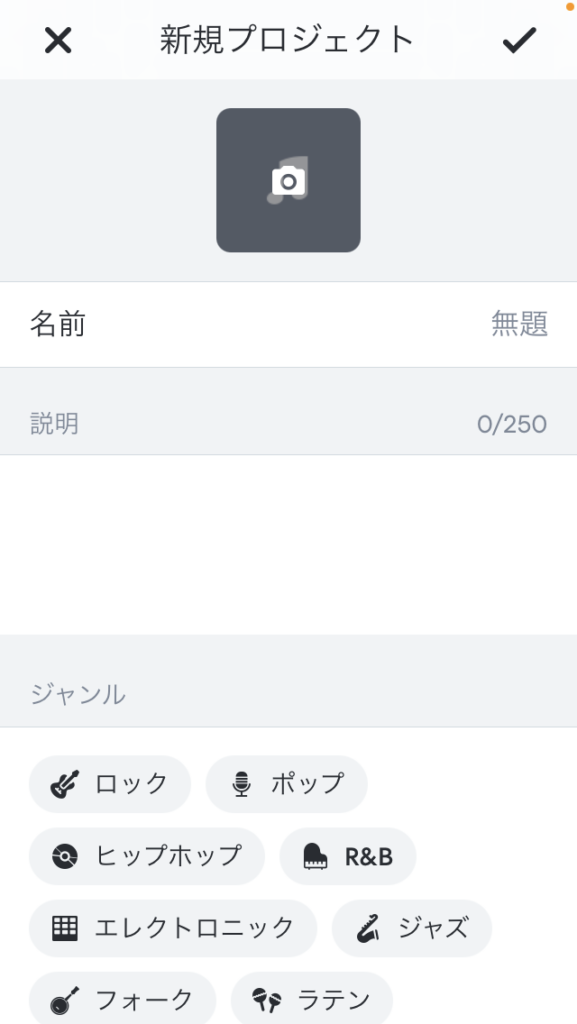
バンドラボ録音:スマホにシールドでつないでライン録音する方法(おすすめ)
次に、ライン録音のやり方を説明します。
「電源が要らないのでお手軽」「イヤホンで聴きながらやるので、騒音を出さない」「録音したものに雑音が入らない」という理由で、こちらがおすすめです。
オーディオインターフェースが必要になります。
ギター→シールド→オーディオインターフェース→スマホをつなぐ
ギター→シールド→オーディオインターフェース→スマホの順につなぎます。
オーディオインターフェースは、自分のスマホに合ったものを使います。
オーディオインターフェースにイヤホンを差します。

バンドラボのホーム画面から録音方法選択画面に行く
新規で曲を作る場合、上記と同じ方法(バンドラボのアプリを開き、赤い⊕をタップします)で録音方法選択画面に行きます。
録音方法選択画面から「ギター」を選ぶ
「Sampler」を横にスライドして、「ギター」を真ん中に出します。
「ギター」をタップします。
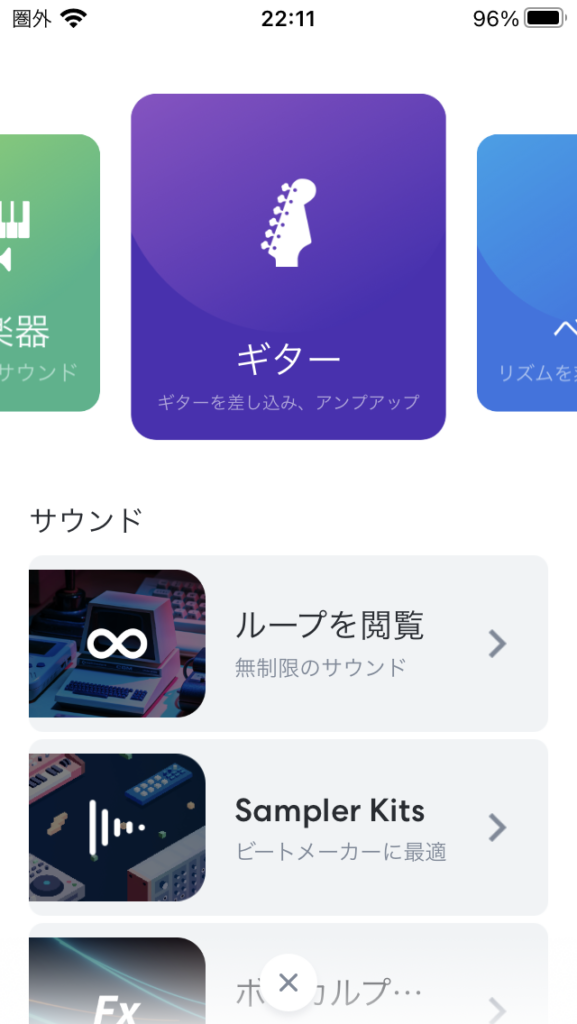
録音画面で録音を開始、ギターを演奏する
赤い録音ボタンをタップして演奏します。
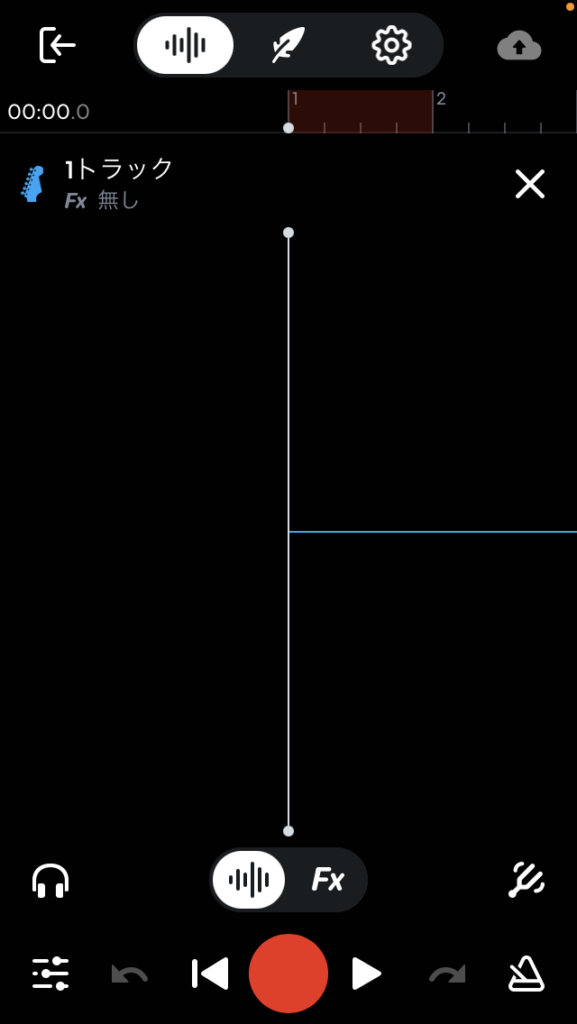
この際、設定によっては音がすごく悪い場合があります。
「音が悪い」「雑音が入る」などの症状が出た方は、こちらをご覧ください。
録音を停止し、音を確認する
上記と同様、赤い録音ボタンをもう一度タップすると録音が停止されます。
録音した音を確認する方法も同じで、白い◁▷で行います。
録音を終了し、演奏を保存する
上記と同じように、左上の[←(出口ボタン)をタップします)。
「保存」か「捨てる」を選んでタップします。
保存する場合はもう一度「保存」をタップします。
新規プロジェクトに名前を入れて✓します。
バンドラボ録音:保存した曲に録音を追加、修正する方法(スマホ)
一度録音して保存したものに録音を追加、または修正したいときの方法をご説明します。
バンドラボのホーム画面からライブラリに入る
ホーム画面の右下にある「音符が入ったフォルダマーク」をタップします。
そこに保存した曲が入っています。
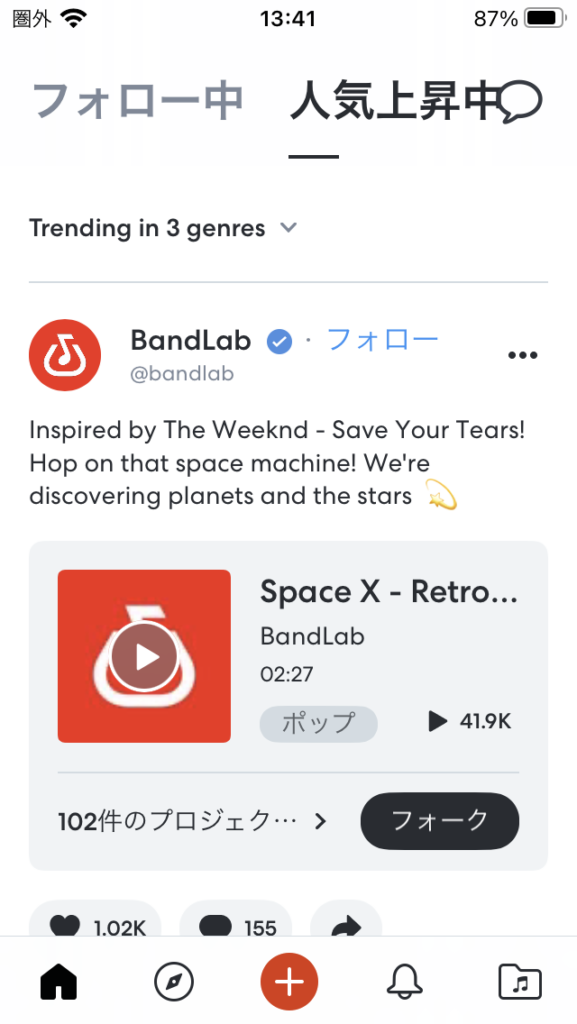
ライブラリからプロジェクト(曲)を選ぶ
「ライブラリ」が開きます。
「すべて」の下に、録音した曲(プロジェクト)が入っています。
曲を選び、タップします(ここでは「Test」を選びます)。
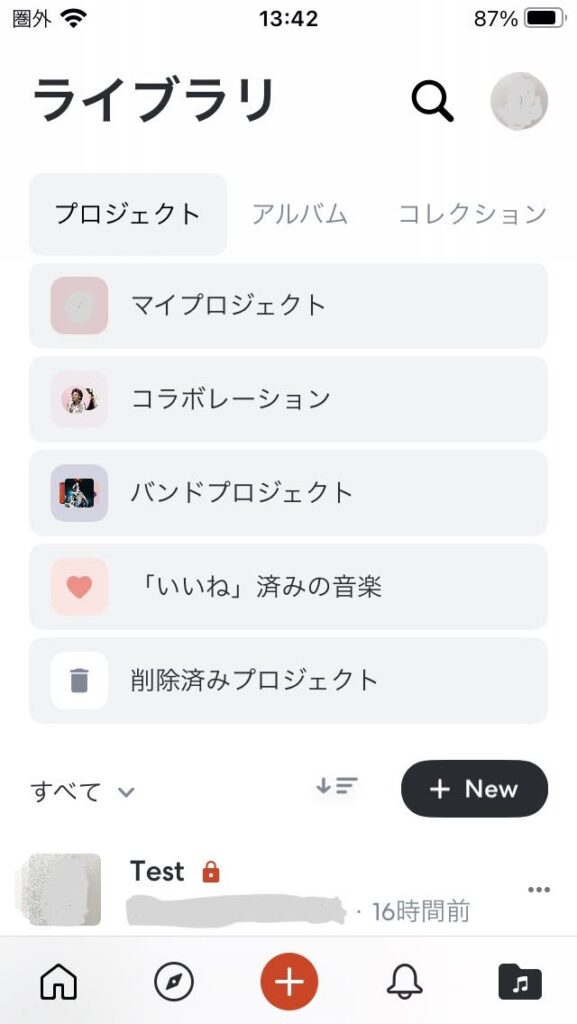
選んだ曲の画面から録音画面に入る
選んだ曲の画面になりました。
「開く」をタップします。
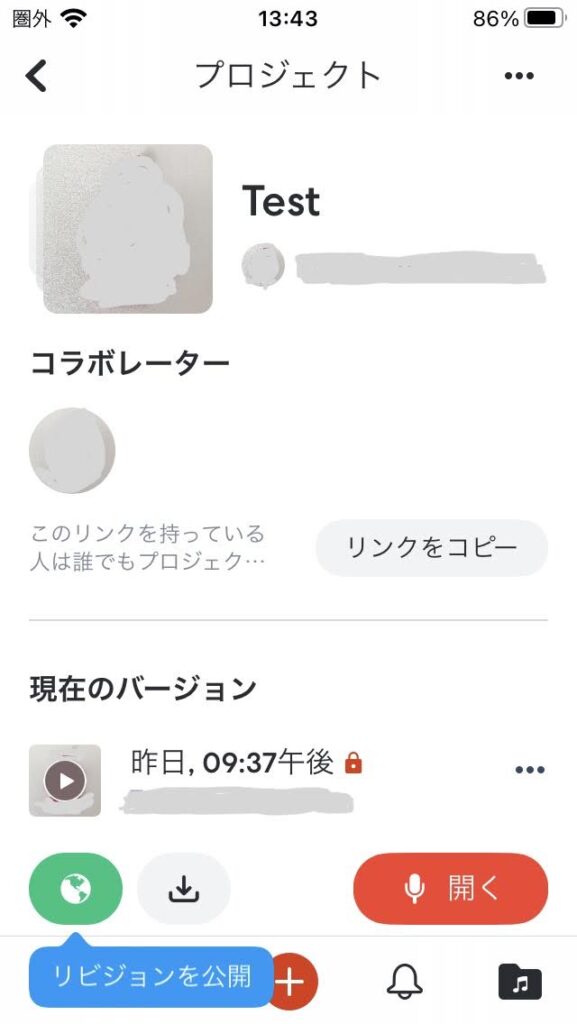
録音画面で演奏を録音する
録音画面に入りました。
すでに録音してあるトラックを修正する場合は、上記と同じ方法(赤い録音ボタンをタップしてから演奏)で録音します。
トラックが複数ある場合は、修正したいトラックをタップしてから録音します。
また、新しいトラックを追加したい場合は、トラックの下の「+」をタップします。
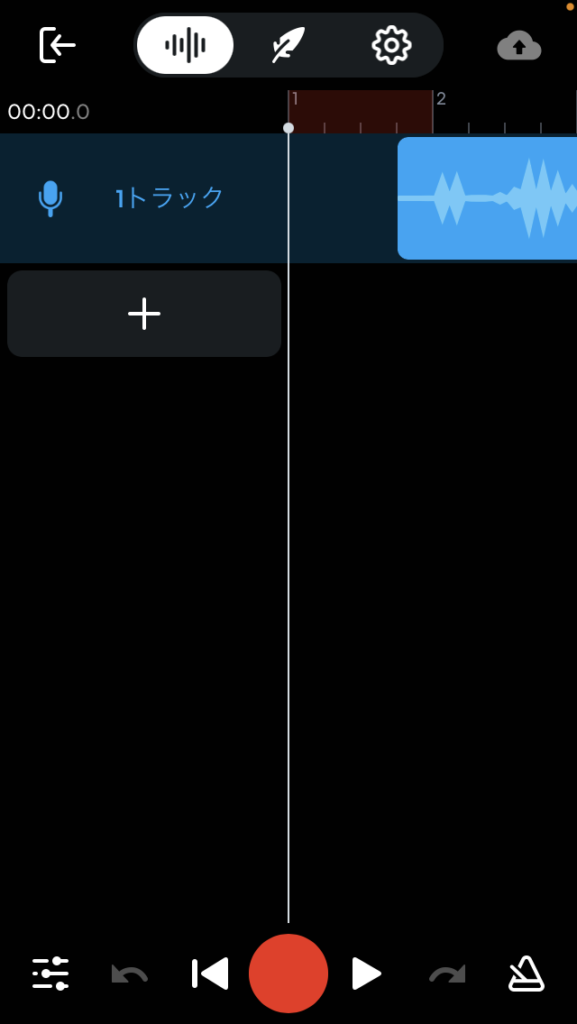
新しいトラックを追加する方法
(「+」をタップした場合)「新しいトラックの画面」になりました。
ここで、「ボイス/マイク」「ギター」などを選び、あとは上記と同じ方法で録音します。
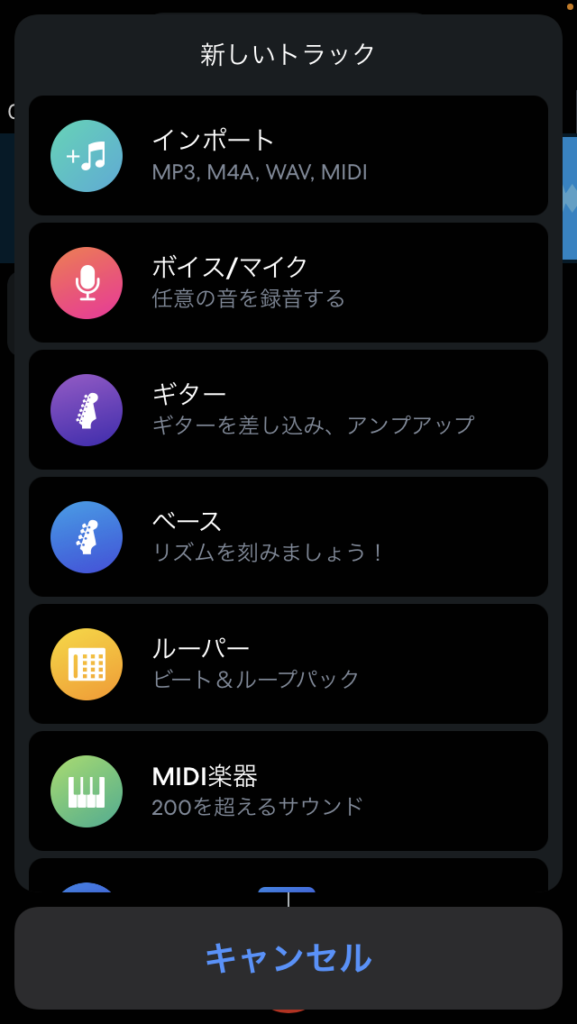
バンドラボにギターの演奏を録音する方法は以上です。
何度かやっているうちに、慣れます。
どんどん録音して、遊んでみてください。
なお、録音中にスマホの画面が暗くならないようにするため、画面表示の自動ロック(一定時間操作していないと画面が暗くなる設定)を「なし」にしておくと便利です。
バッテリー切れも避けたいので、スマホをしっかり充電してから始めましょう。
バンドラボでは、アプリ内でエフェクトをかけて、かっこいい音にすることができます。
また、他のパートと一緒に曲を作っている時、たまに、自分のパートだけズレて録音されることがあります(自分だけ遅れている、または早すぎる)。
そのような場合、スマホで簡単にズレを直すことができます。
さらに、演奏でミスしたとき直しやすいように、初めから複数トラックに分けて録音する裏ワザもあります。
こちらの記事でご紹介しておりますので、ご興味のある方はご覧ください。
最後まで読んでいただき、ありがとうございました。






