バンドラボとは、オンラインで音楽制作ができる便利なアプリです。
いろいろなパートの演奏を録音して、アプリ上で重ね、バンド演奏のような曲を作成できます。
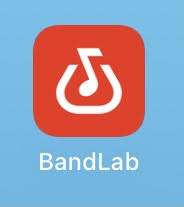
とはいえ、所詮アプリの中だから、音のクオリティと種類は大したことがない、と思っている方はいらっしゃいませんか?
または、実際バンドラボで演奏を録音してみたけれど、何となく物足りないと思った方はいらっしゃいませんか?
実は、バンドラボには、かっこいい音がいっぱいあります。
この記事では、スマホのバンドラボアプリで、ギターにエフェクトをかけ、かっこいい音にする方法についてお伝えします。
「アプリにたくさん入っているプリセットから選んで、そのまま使う方法」と「自分でエフェクターを組み合わせて音を作る方法」の両方をご紹介します。
- バンドラボでギターにエフェクトをかける方法を知りたい方
- バンドラボの録音をかっこいい音でやってみたい方
- バンドラボをもっと便利に使いたい方
に読んでいただけるとうれしいです。

なお、バンドラボについては、こちらの記事で詳しくご紹介していますので、よろしければご覧ください。
バンドラボのエフェクトの操作画面
エフェクトをかけたり変更したりする操作は、録音画面のトラックビューで行います。
録音画面のトラックビューへの行き方がわかる方は、この項目を飛ばしてくださっても大丈夫です。
新規で曲を作る場合の録音画面(トラックビュー)への行き方
バンドラボのホーム画面から楽器選択画面に行く
これがバンドラボのホーム画面です。
下の真ん中の赤い⊕をタップします。
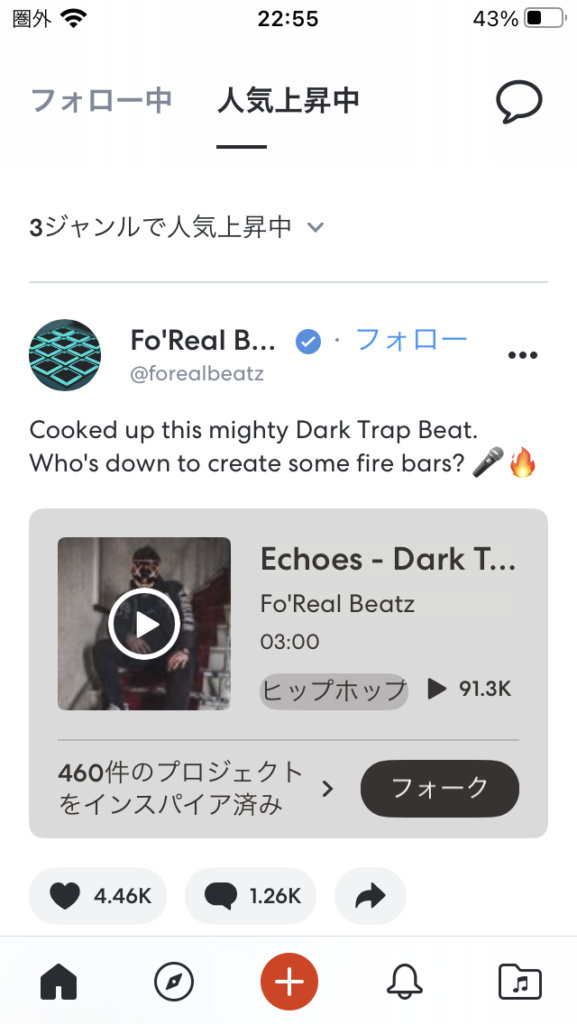
楽器選択画面から録音画面(トラックビュー)に入る
楽器選択画面に入りました。
「Sampler」を右に進み、「ギター」で止めます。
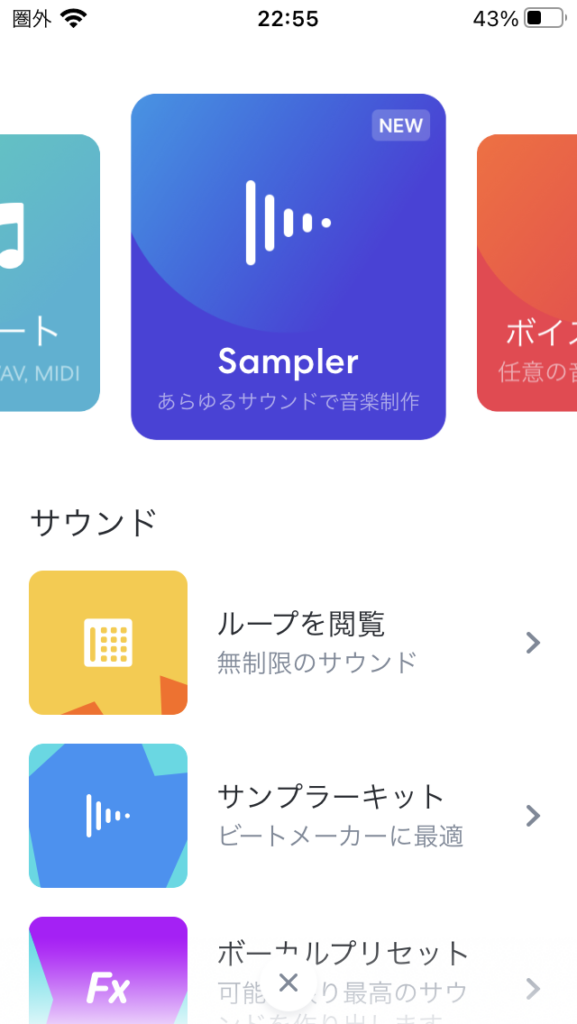
「ギター」をタップします。
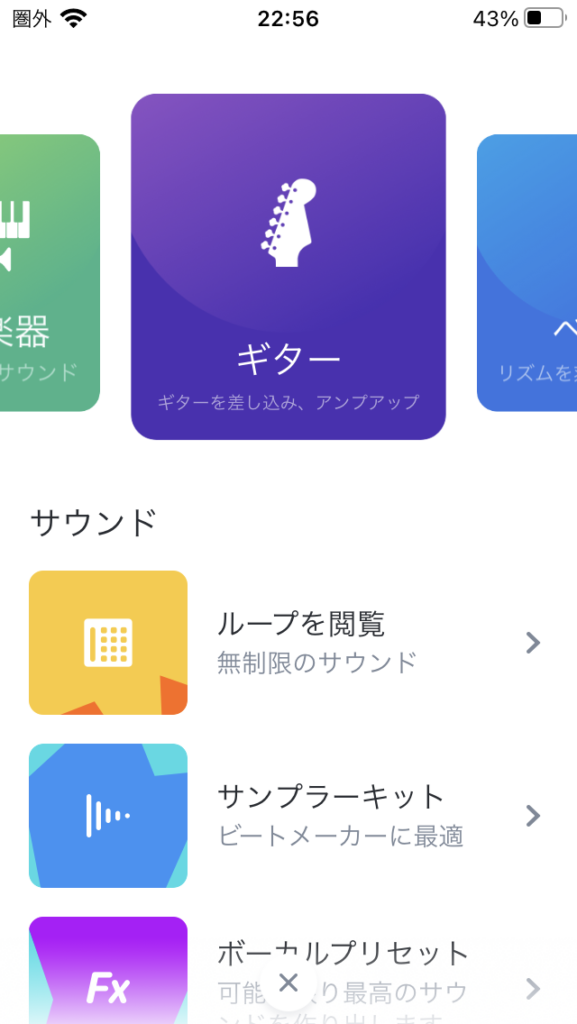
録音画面(トラックビュー)に入りました。
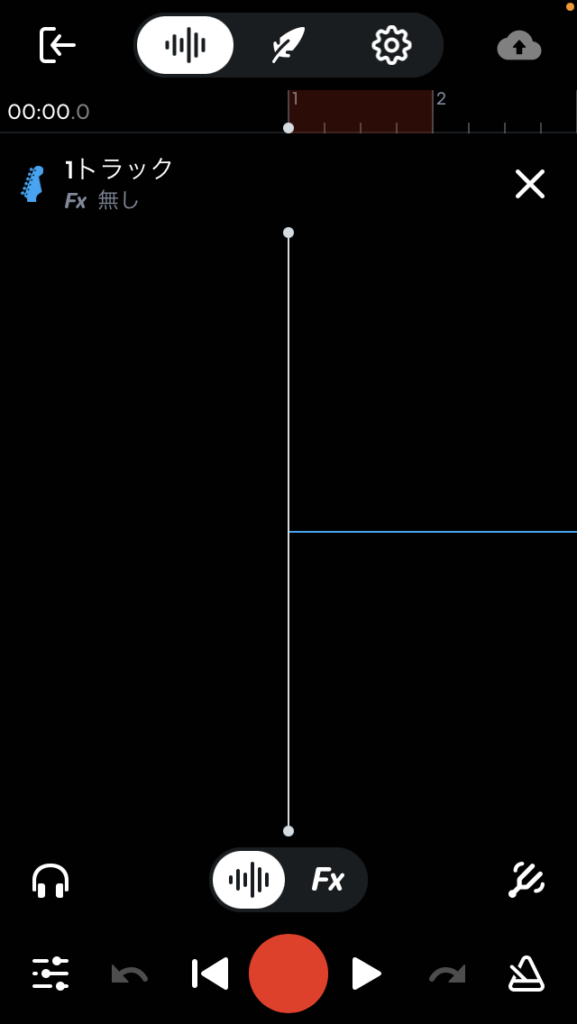
すでに保存してある曲の録音画面(トラックビュー)への行き方
すでに録音を保存してある曲は、フォルダに入っています。
バンドラボのホーム画面から録音画面(ミックスビュー)に行く
ホーム画面の右下にある「音符が入ったフォルダマーク」をタップ→プロジェクト(曲)を選択しタップ→「開く」をタップします。
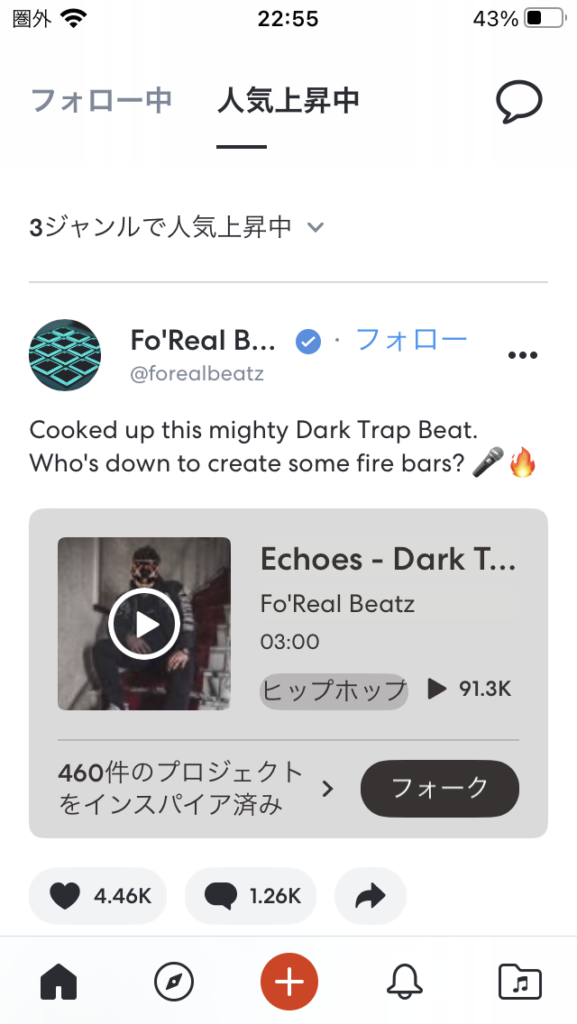
録音画面のミックスビューからトラックビューに行く
曲を選んで開くと、録音画面のミックスビューに入ります。
このように、録音されたものが色の帯になっているのがミックスビューです。
ここからギターのトラックビューに行くには、「ギターのアイコン」をダブルタップします。
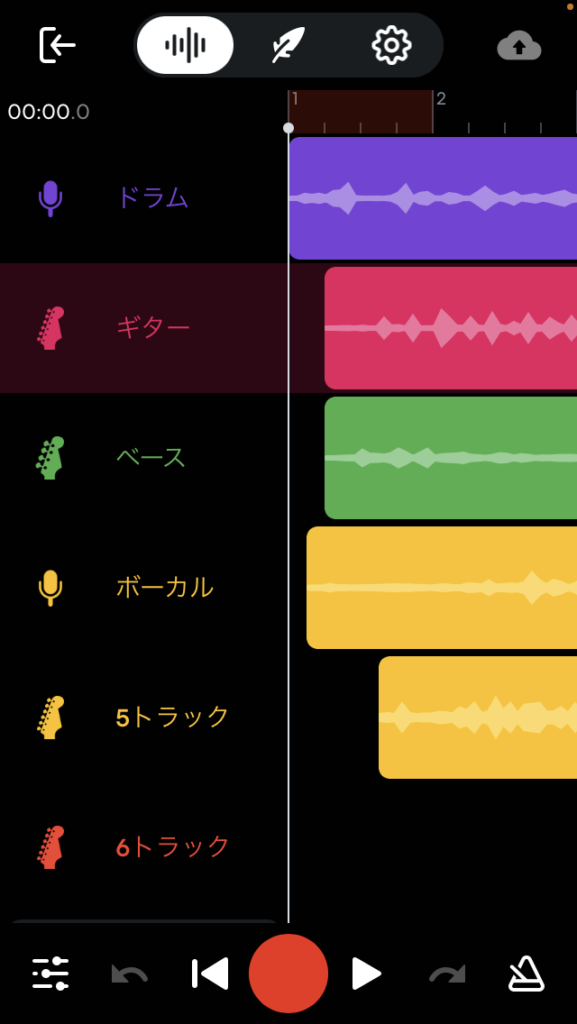
録音画面(トラックビュー)に入りました。
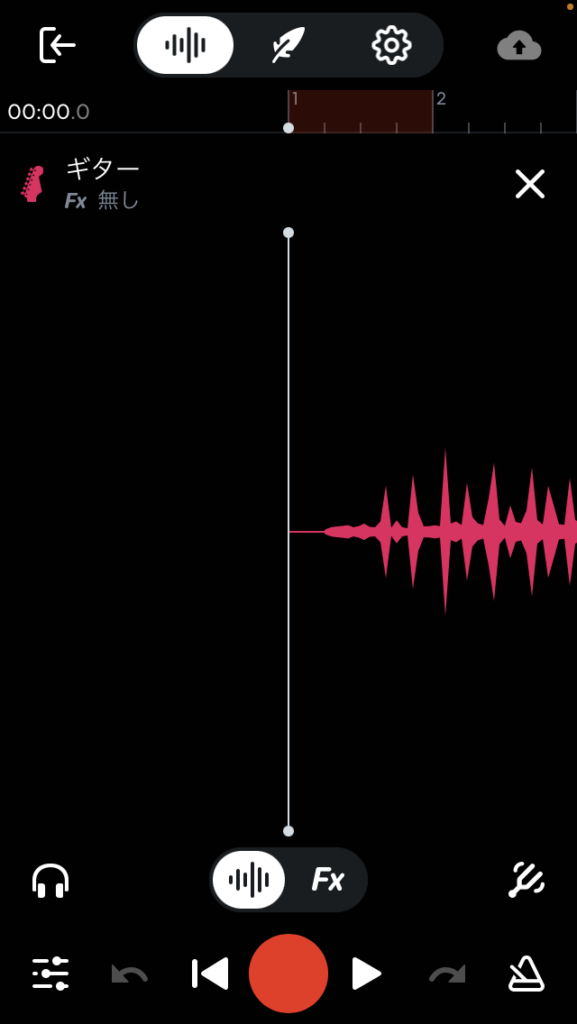
バンドラボのエフェクト:プリセットから選んでエフェクトをかける方法
では、ここからエフェクトをかける方法についてご説明します。
まず、バンドラボ内にあるいろいろなエフェクト(プリセット)から選ぶ方法をご紹介します。
トラックビューからエフェクトの画面に行く
これがギターのトラックビューです。
下の方にある「Fx」をタップします。
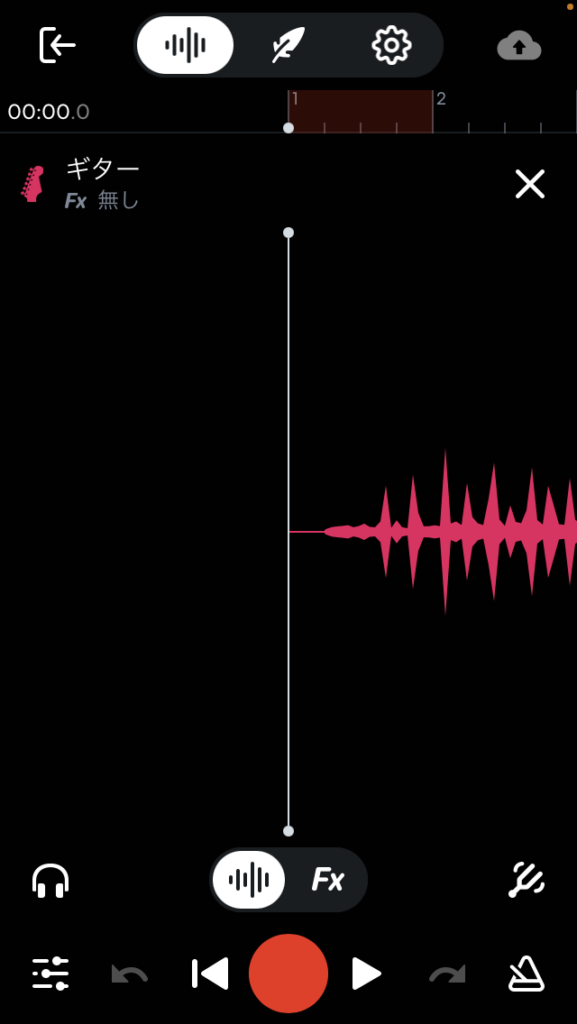
エフェクトの画面で好みのプリセットを選ぶ
エフェクトの画面に入りました。
「無し」の所を右に進みます。
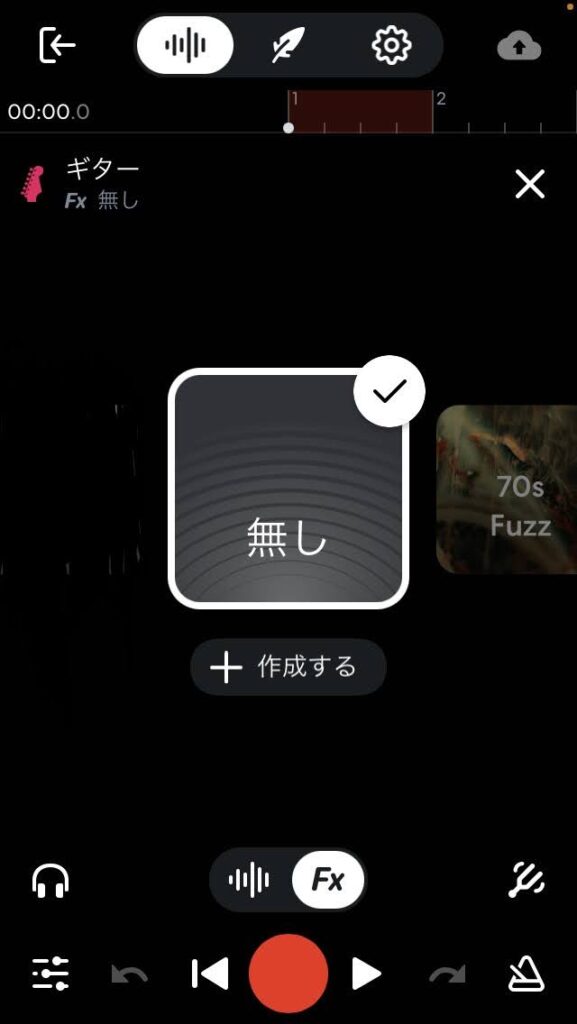
選んだプリセットを真ん中に表示させる
「70s Fuzz」「Acoustic Guitar」「Classic Rock」など、いろいろなエフェクトのプリセットが出てきます。
ギターを弾き、音を確認しながら、好きなプリセットを選んで、真ん中に表示させます。
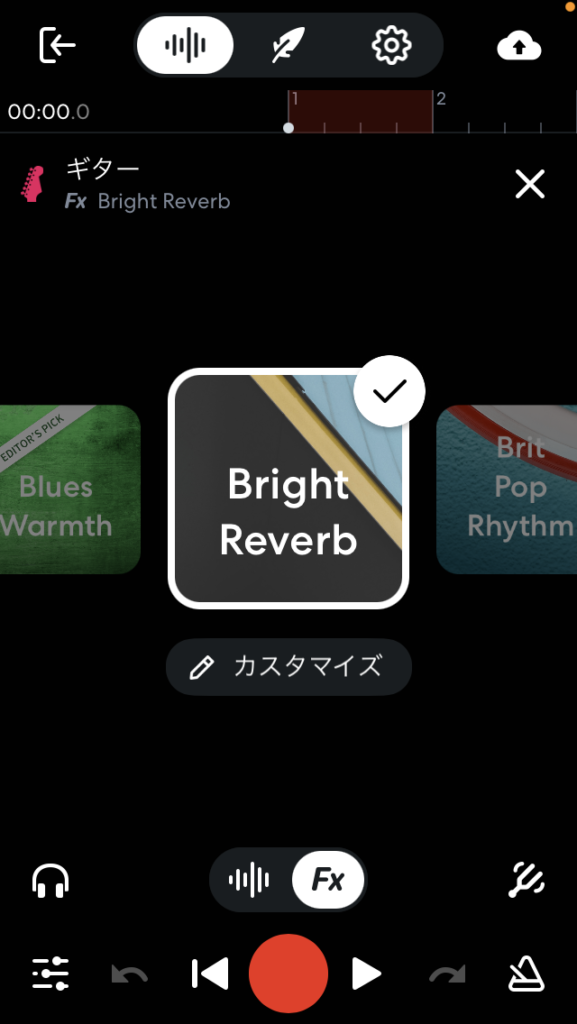
なお、設定によっては、音が全然かっこよくならない場合があります。
「音が悪い」「雑音が入る」などの症状が出た場合は、こちらをご覧ください。
エフェクトの画面から録音画面に戻る
右上にある「x」をタップします。これで、選んだエフェクトに変わり、録音画面に戻ります。
バンドラボのエフェクト:プリセットの中のエフェクトを調整する方法
ただプリセットを選ぶだけでも十分楽しめますが、それを更に調整することもできます。
プリセットのカスタマイズの画面に行く
各プリセットのアイコンの下の「カスタマイズ」をタップします。
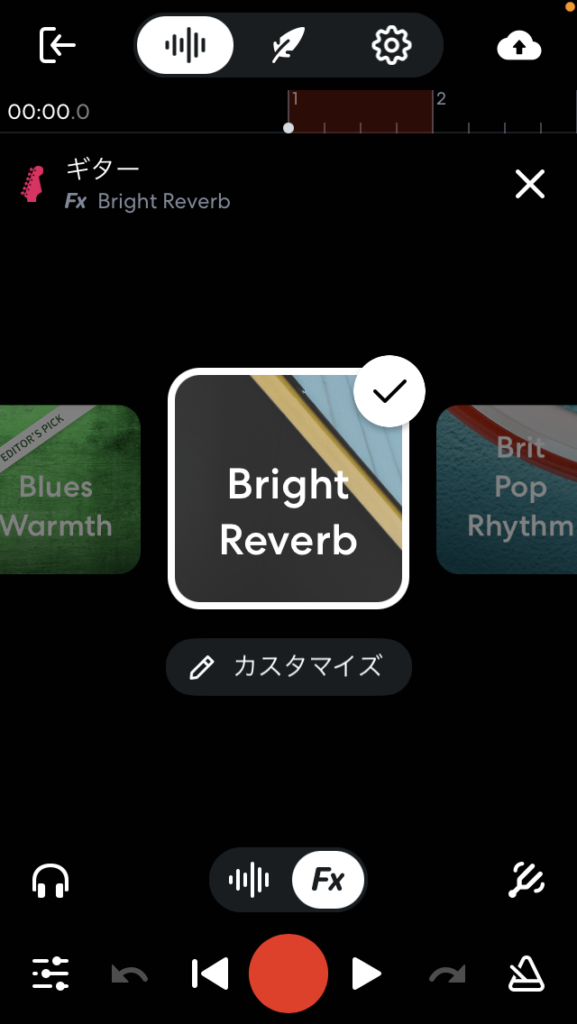
カスタマイズの画面でエフェクトを調整する
上に並んでいる「グレーの四角いマーク」は、そのプリセットを構成しているエフェクターです。
調整したいものをタップします。
ピンクの線を左右に指で動かし、トーンやレベルなどを調整します。
右上の「+」で、更に別のエフェクターを追加することもできます。
ギターを鳴らしながら、気に入った音になるように調整します。
終わったら、左上の「く」をタップします。
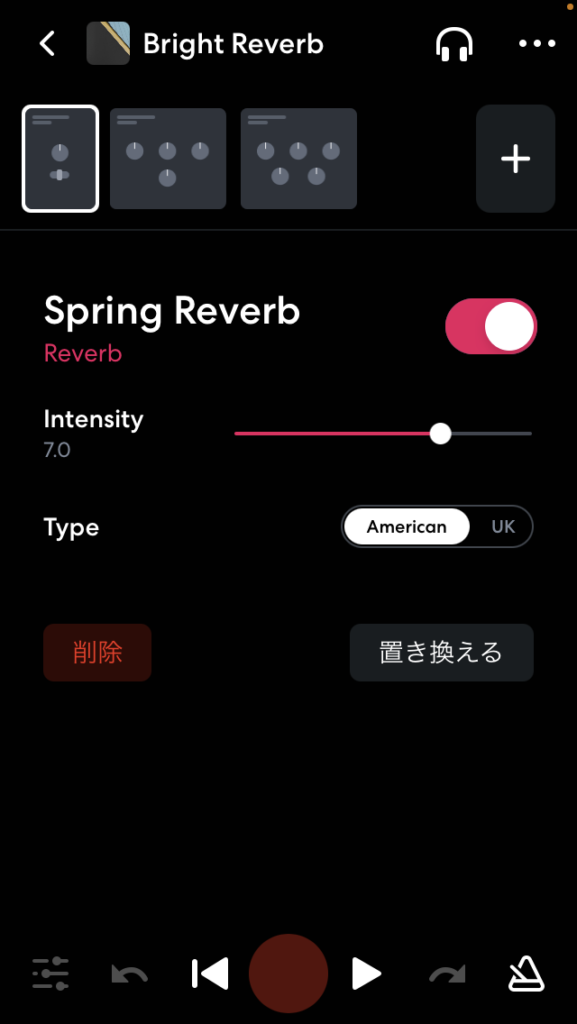
エフェクトの画面から録音画面に戻る
プリセットが「編集済み」になりました(写真では「…み」となっていますが)。
右上の「x」をタップすると、もとの録音画面に戻ります。
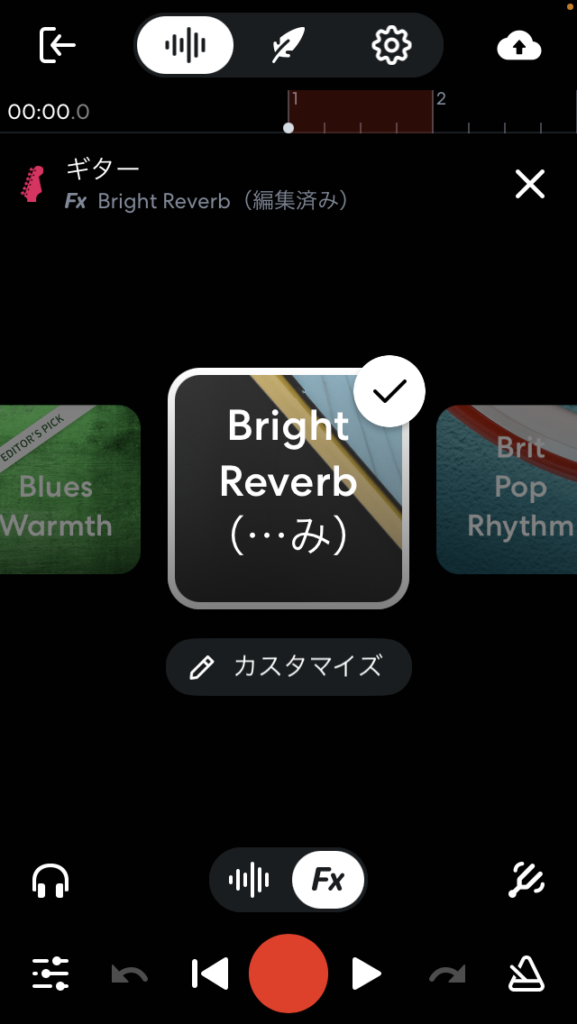
バンドラボのエフェクト:自分で音(新規エフェクト)を作る方法
アプリ内のエフェクターを選び、組み合わせて、自分でエフェクトを作ることもできます。
エフェクトの画面からエフェクトの作成画面に行く
プリセットの「無し」の下にある「+作成する」をタップします。
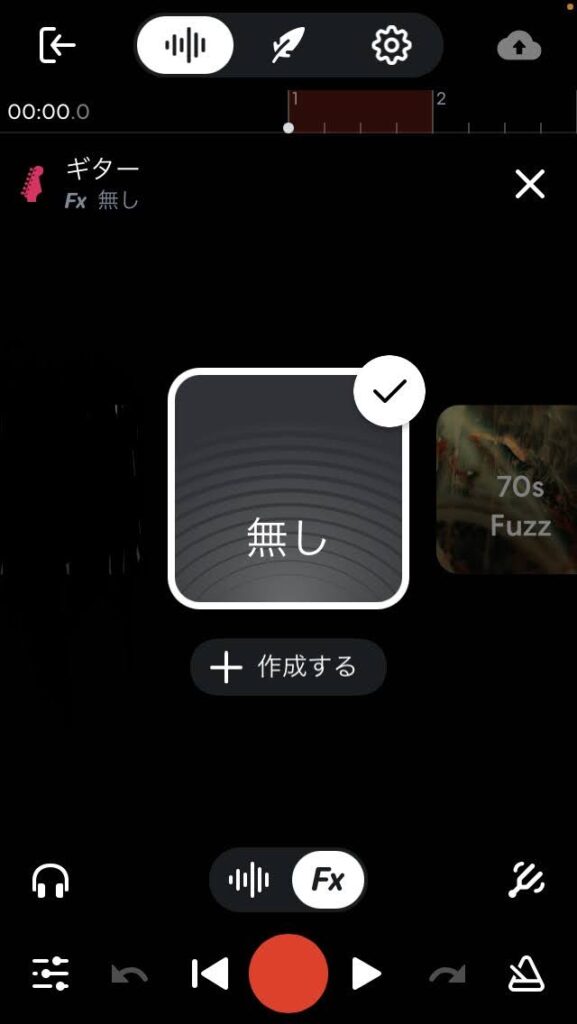
「最初のエフェクトの追加」の画面からエフェクターの選択画面に行く
「最初のエフェクトの追加」の画面になります。
「探索」または右上の「+」をタップします(同じ画面に行きます)。
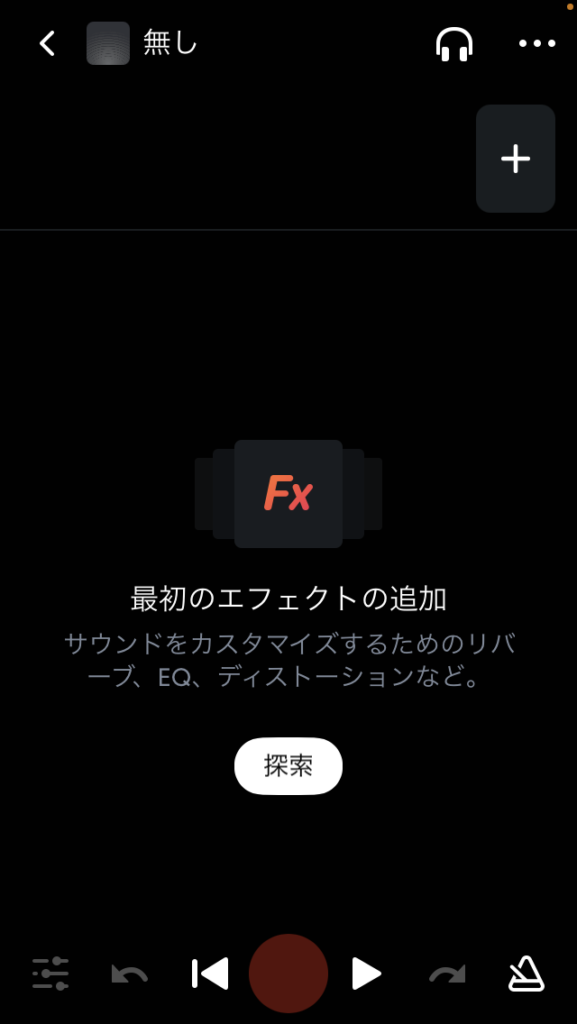
最初のエフェクターを選ぶ
エフェクターの選択画面に入りました。
上の方にある「Recommended」「Amps & Cabs」「Delay」などの分類の中にそれぞれいくつかエフェクターが入っています。
入れたいエフェクターを選んでタップします。
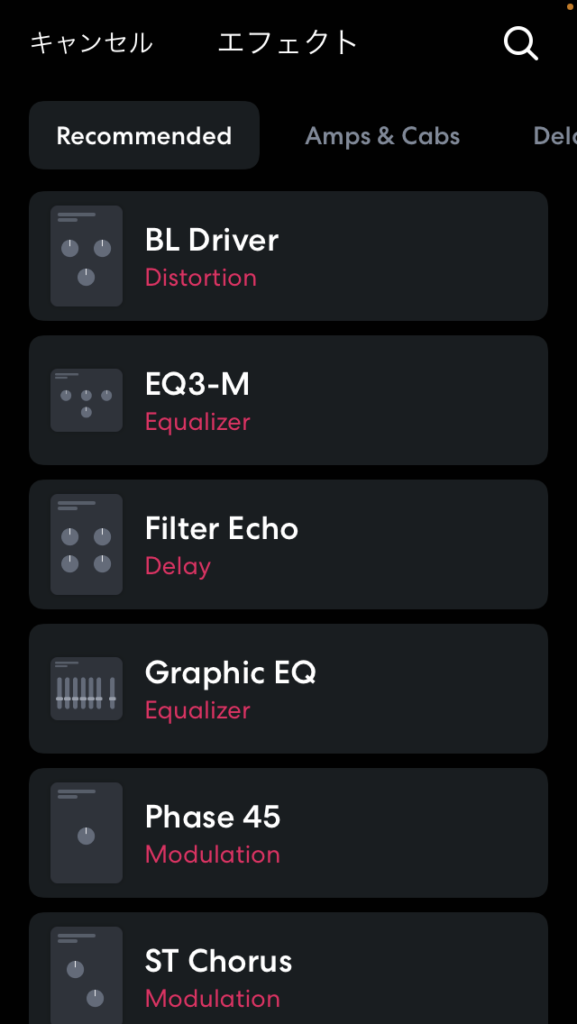
エフェクターを追加する
2つ目からは、右上の「+」で追加していきます。
選んだけれどやっぱりいらない、と思ったら、左下の「削除」で消せます。
例えば、「Distortion」から「BL Driver」を選び、「Reverb」から「Spring Reverb」を追加するなど、ひとつずつ足していきます。
ギターを弾きながら、いろいろな組み合わせを試してみましょう。
上記と同じように、ピンクの線を左右に動かすことにより、更に調整できます。
気に入った音に近づけていきます。
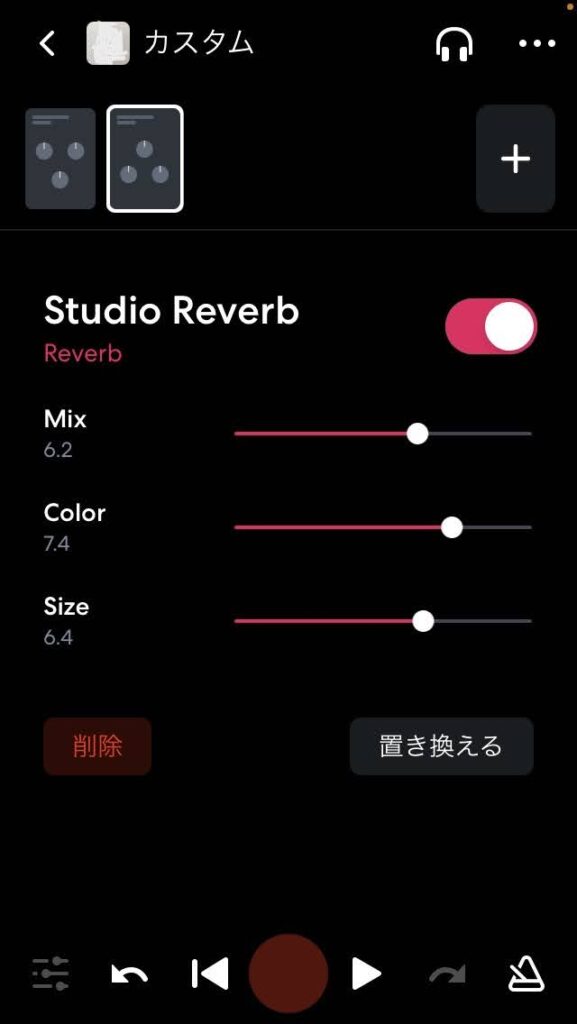
作ったエフェクトに名前を付ける
そのままだと「カスタム」というエフェクトになるので、右上の「…」をタップ→「名前をつけて保存」をタップ→名前を入力→「保存」をタップします。
次からは、その音がプリセットとして出てくるので、そのまま使えます。
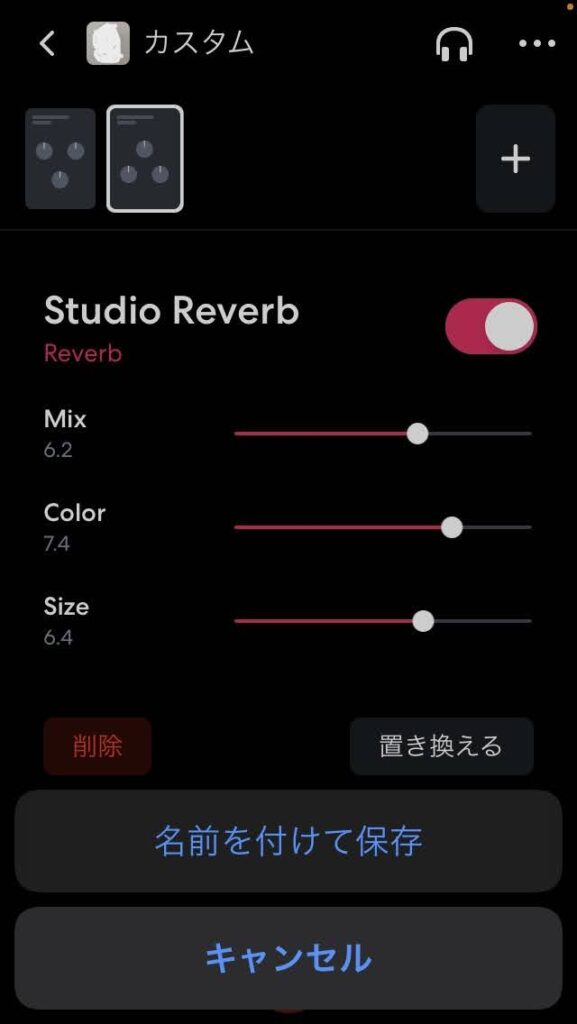
バンドラボのエフェクト:エフェクトは後からでも変えられる
録音したものを聴いてみて、「もうちょっと響かせたい」とか、「別の音にしたい」などと思った時、弾き直すことなく、エフェクトだけ後から変えることができます。
上記と同じ要領で、プリセットが並んでいる画面から選び直したり、調整したりすることができます。
録音した演奏を再生しながら調整することもできます。
ギターを弾き直す必要もなく、スマホを見ながら指一本で音の種類を変えられるので、とてもラクです。
ぜひ、楽しみながら、かっこいい音をみつけてくださいね!
最後まで読んでいただき、ありがとうございました。





