DTM。
何となくかっこいい響きですね!
DTM(デスクトップミュージック)とは、パソコン上で音楽を作成、編集することです。
職業として、または趣味でDTMをやっている方も、かなり多いです。
しかし、今までDTMをやったことがない方にとっては、「難しそう」という印象が強いと思います。
パソコンやいろんな機械に囲まれて、画面にカラフルな細かい模様を出しながら、ヘッドホンをして、難しそうな作業をしている、カッコいいお兄さん、といったイメージでしょうか。
「特別な機材が必要なのでは?」「パソコンや音楽や、いろんなことをたくさん勉強しないとできない?」などと考え、手を出せないでいる方も多いのではないかと思います。
この記事では、バンドラボというアプリを使って、スマホで手軽にできるDTMをご紹介します。
- DTMをやったことがない方で、興味がある方。
- バンドラボのDTMがどんなものか試してみたい方。
- バンドラボのルーパーを使ってみたい方。
- バンドラボのMIDI楽器を演奏してみたい方。
に読んでいただけるとうれしいです。
無料でできるので、DTMに興味がある方が、ソフトなどを買う前のお試しとしてやってみるのもいいと思います。
初めての方、この分野の知識がない方でも、数十分でDTMデビューできますので、気軽に体験してみましょう。
この記事では、具体的に、「ルーパーを使う方法」、「MIDI楽器を使って画面上で演奏する方法」についてお伝えします。
「打ち込みを使う方法」につきましては、別の記事でご紹介しております。
なお、今読んでいただいている記事で、アプリの基本的な操作もご紹介いたしますので、打ち込みにご興味がある方も、まずこの記事を読んでいただいてから「打ち込み編」に行っていただくとスムーズです。
バンドラボ(BandLab)とは
この記事でお伝えするDTMは、バンドラボというアプリを使って行います。
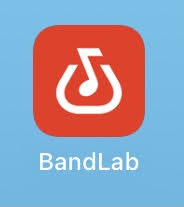
バンドラボとは、無料で手軽に音楽制作ができるアプリです。
スマホ(iOS、アンドロイド)、パソコンどちらでも使えます。
自分の歌、ギターなどの演奏や、アプリ内の楽器で演奏したものなどを録音し、それらを編集して、いろいろな音楽を作ることができます。
バンドラボにつきましては、こちらの記事で詳しくご紹介しておりますので、よろしければご覧ください。
バンドラボをまだ使ったことがない方は、まずアプリをインストールし、アカウントを作りましょう。
メールアドレスやパスワード等、簡単な入力をすれば、数分でできます。
バンドラボDTM:ルーパーを使う方法
バンドラボでのDTM入門として、まず、ルーパーを使った方法をご説明します。
ルーパーとは、フレーズ、リズムなどを繰り返し再生(ループ)させることができる機械や機能です。
バンドラボには、いろんな音楽ジャンルのループサンプルがあるので、手軽に「それっぽい」音楽を作ることができます。
ホーム画面からルーパー画面に入る
バンドラボを開くと、まず、このような画面になります。
音楽制作を始める時は、まず、下の真ん中の赤い⊕をタップします。
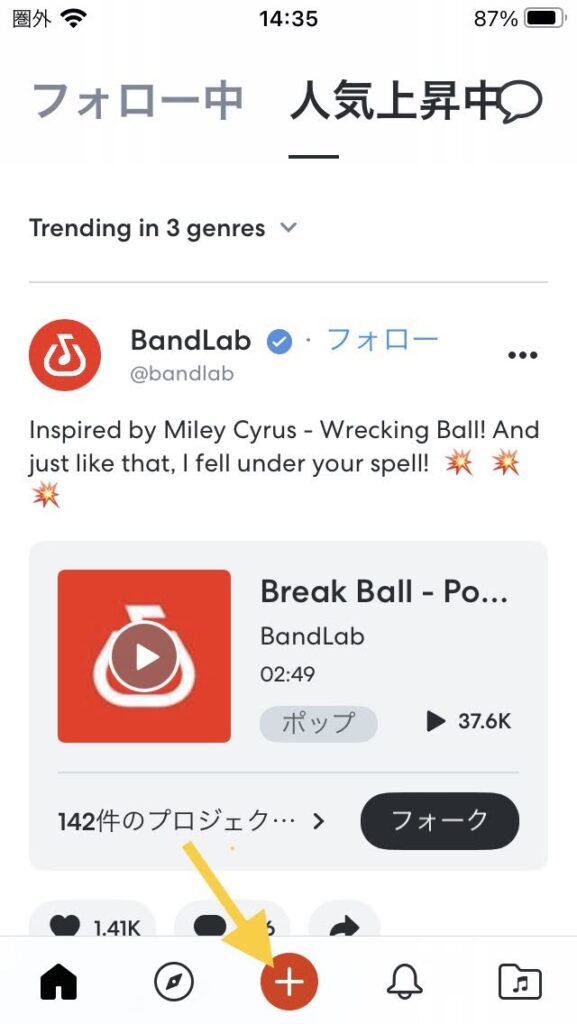
「Sampler」をスライドし、「ルーパー」の所で止めます。
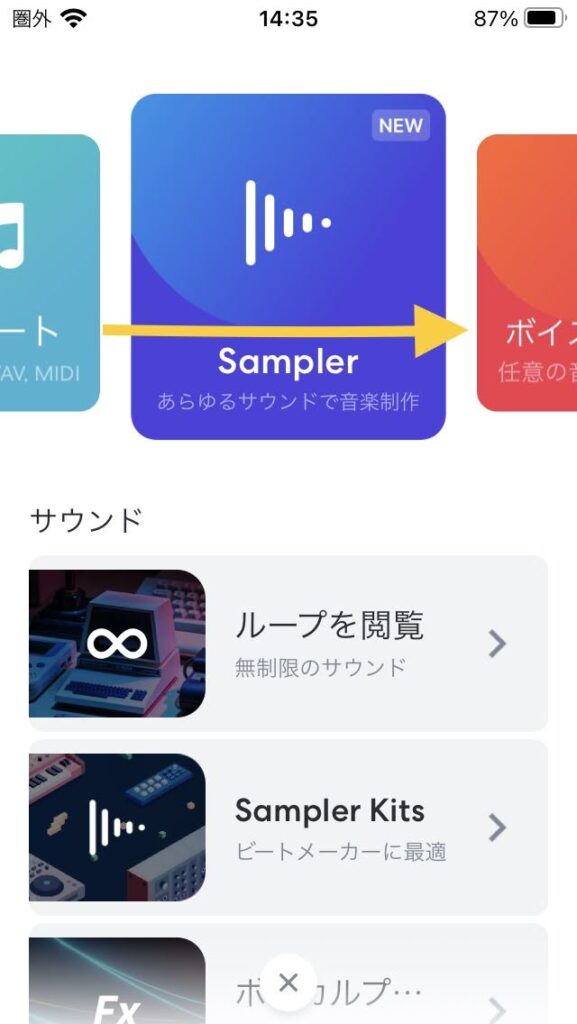
「ルーパー」をタップします。
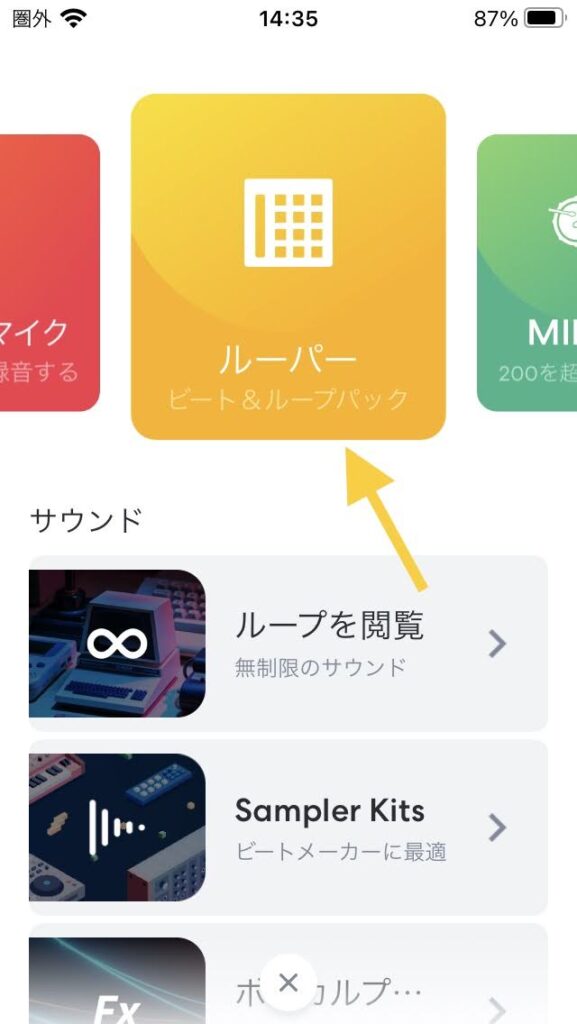
ルーパーパックのジャンルを選ぶ
ここにいろいろなルーパーパック(ループのセット)が入っています。
再生マーク▷で音を確認することができます。
上部の「Electronic」と書いてあるところをスライドしていくと、いろいろなジャンルやキーによる分類が出てきます。
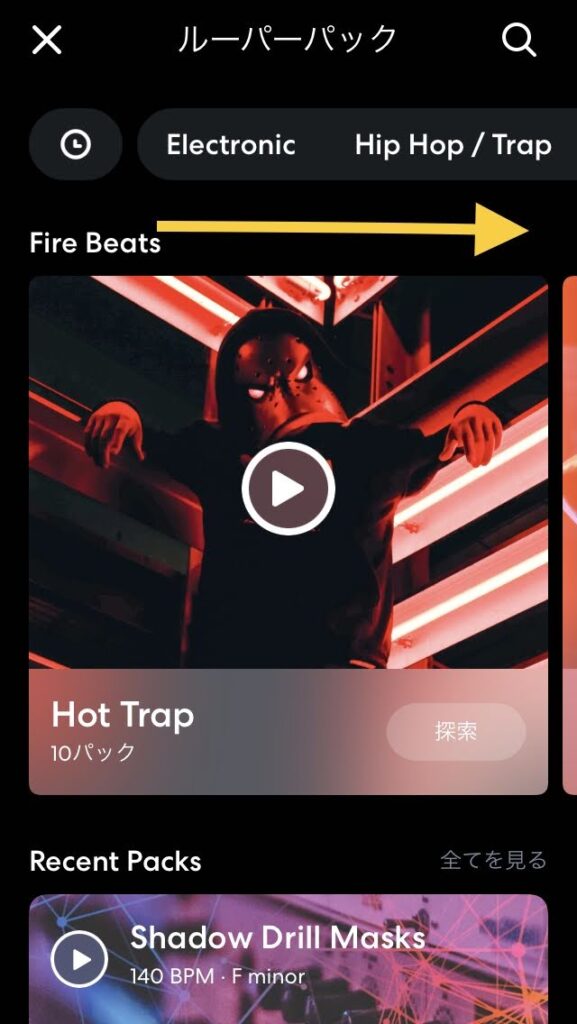
何を選んでもいいのですが、ここでは例として「Rock/Metal」を選択(タップ)します。
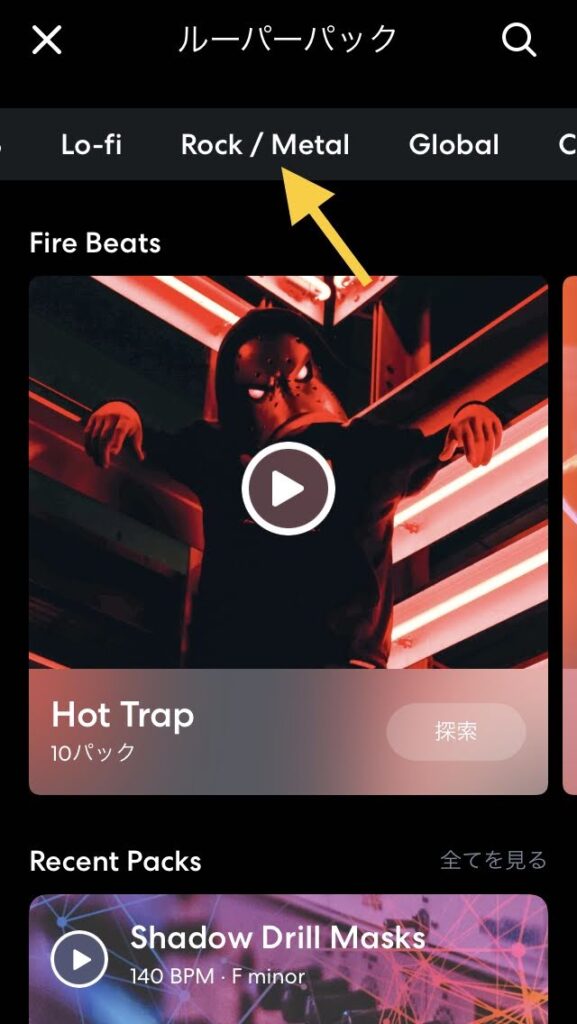
ルーパーパックを選ぶ
ここに「Rock/Metal」のジャンルのルーパーパックが入っています。
スライドして下の方に行きます。
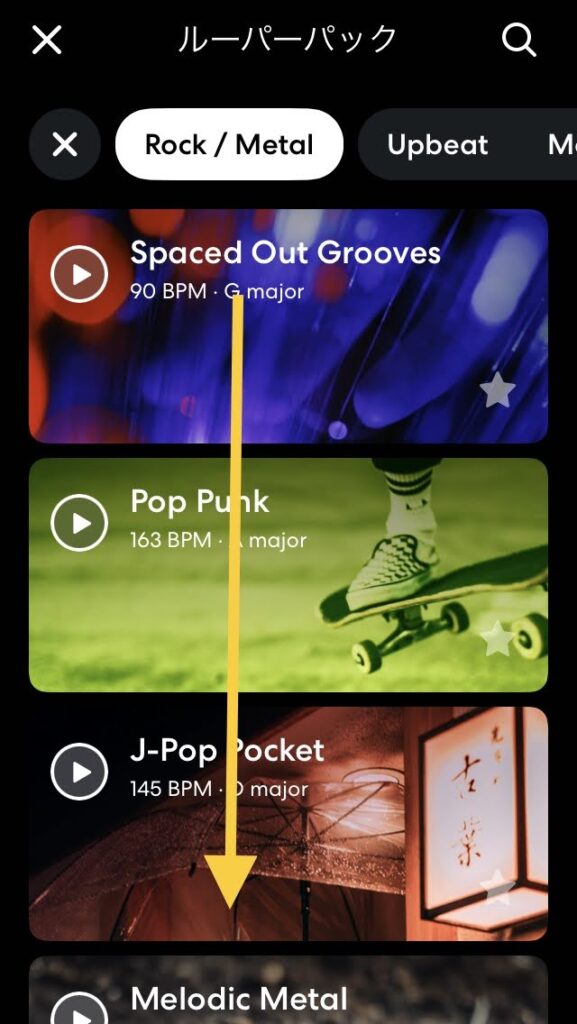
いちばん下まで行くと、「NorCal Jam Vol.1」というのが出てくるので、例としてこれを選びます(タップします)。
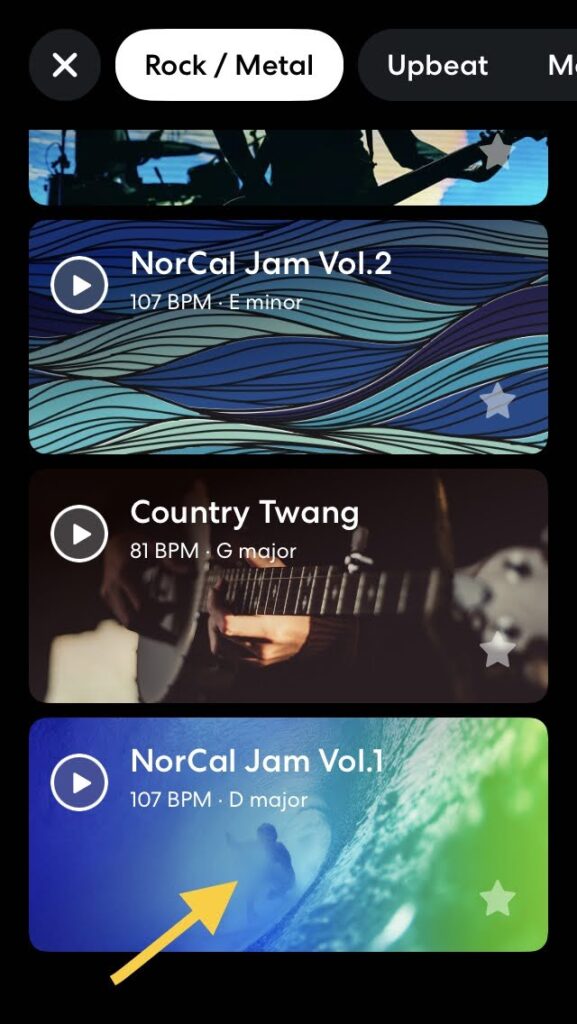
ルーパーパックを確定し、録音画面に入る
チェックが入った雲マークがつきます。
もう一度同じところをタップします。
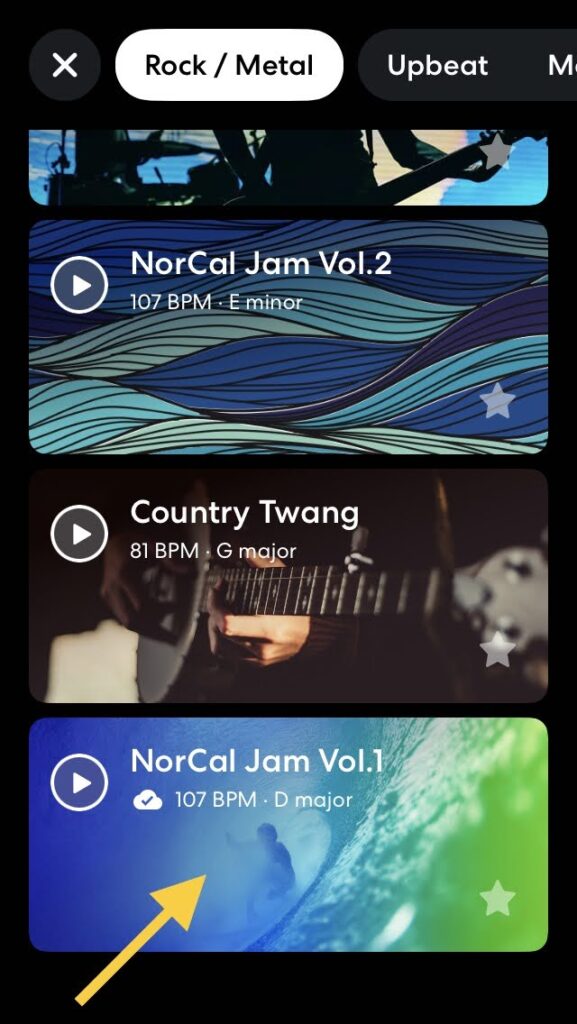
録音画面(ルーパーの楽器画面)内で楽器を選ぶ
録音画面に入りました。
いろいろな楽器ごとのループサンプルが並んでいます。
タップすると音が聴けるので、好みのものを探します(もう一度タップすると音が止まり、選択解除されます)。
ここでは例として、2列目のものを全部選んでみました(タップします)。
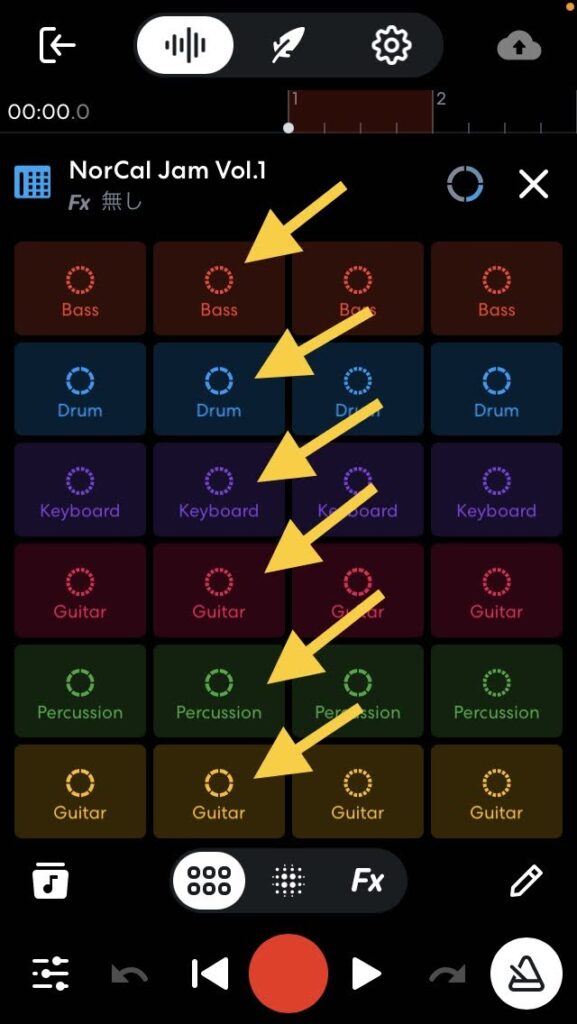
音が鳴っている状態なので、上の□でいったん音を止めます。
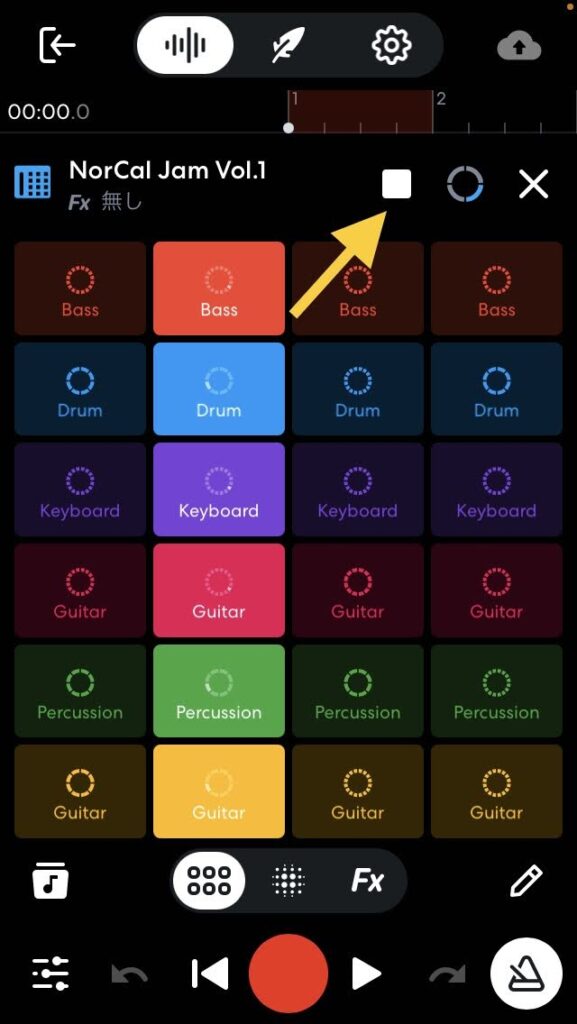
ルーパーを再生、録音を始める
録音を始めます。
下の真ん中の赤い録音ボタンをタップしてから、上の▷をタップします。
どのタイミングでやっても、キリのいいところから録音を開始してくれます。
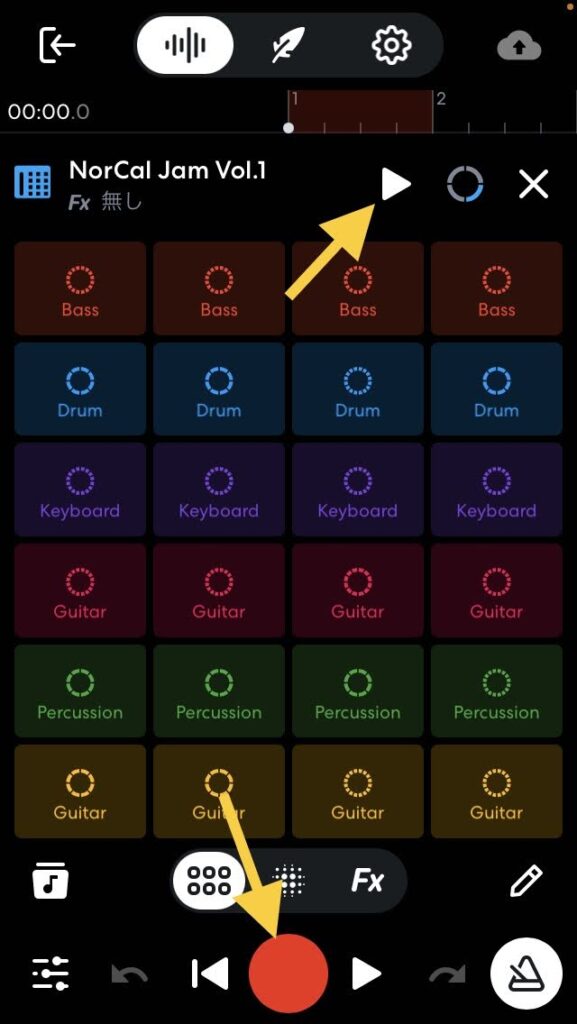
録音を止める
止める時も(四角くなっている)赤い録音ボタンをタップしてから、上の□をタップします。
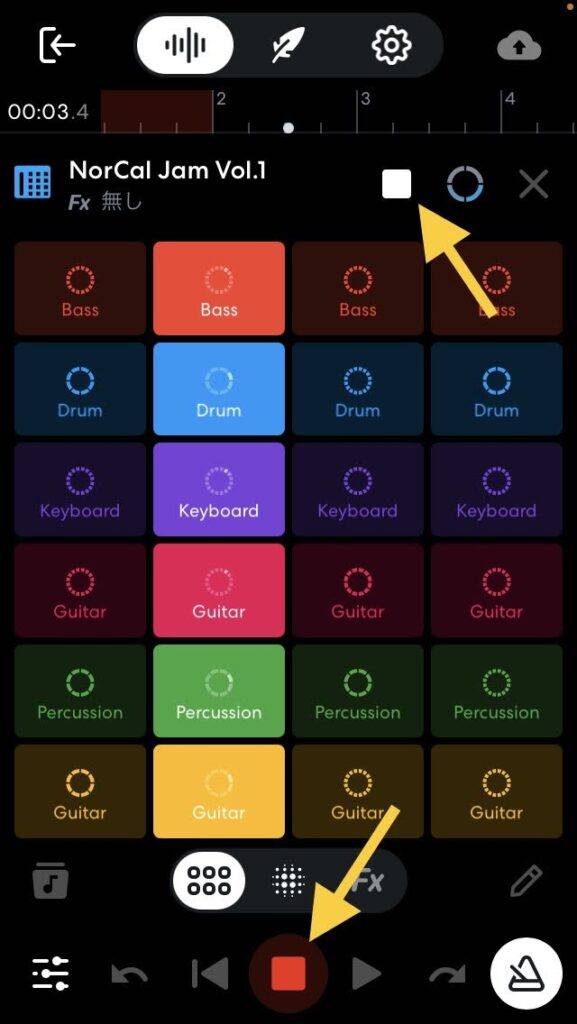
ルーパーの楽器画面を閉じて、ミックスビューに行く
ここではとりあえず30秒くらい録音してみました(左上の表示が00:30になっています)。
右上の白い×をタップします。
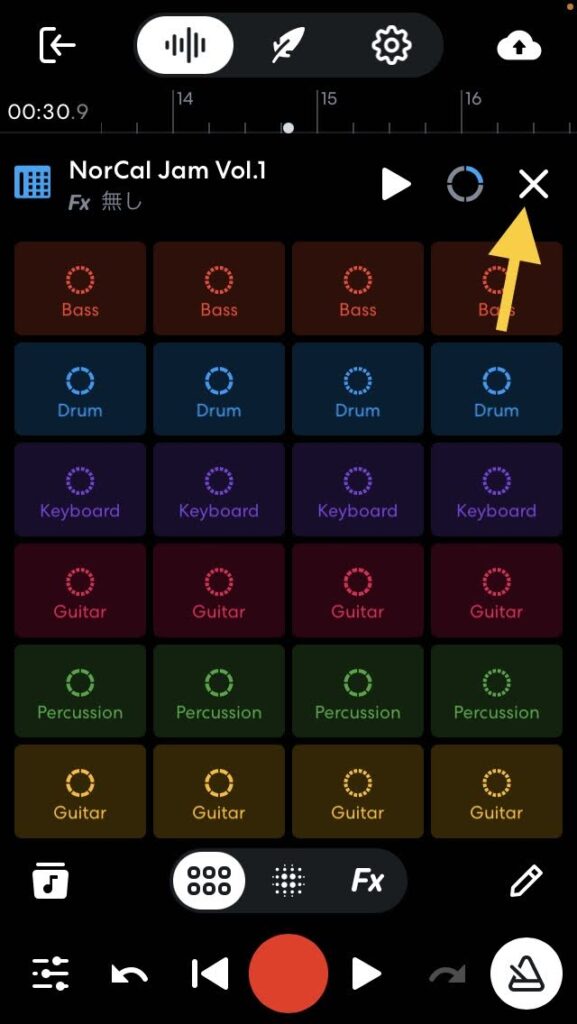
ミックスビューで、録音したものを確認する
録音されたものが色の帯になっているこの画面を「ミックスビュー」といいます。
ミックスビューに水色の帯ができて、ループが録音されたことが確認できます。
録音ボタンの左の◁で曲頭に戻ります。
録音ボタンの右の▷で、録音したものを聴くことができます。
音の確認は、上記ルーパーの楽器画面でもできます。
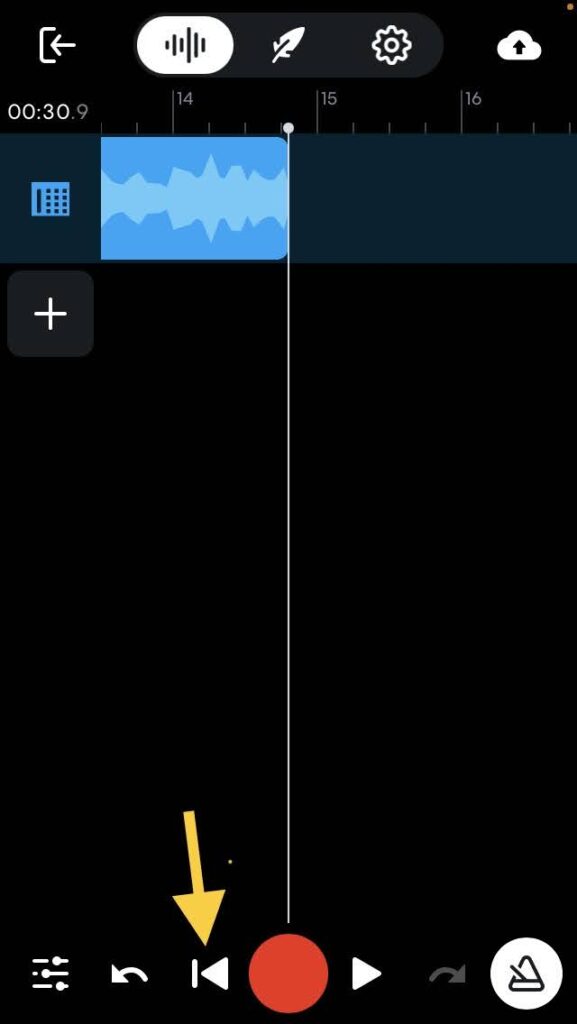
バンドラボDTM:ドラムを録音する(画面上でドラムをたたく)方法
先ほど録音したループにドラムを追加してみましょう。
ミックスビューからMIDI楽器の画面に行く
「+」をタップします。
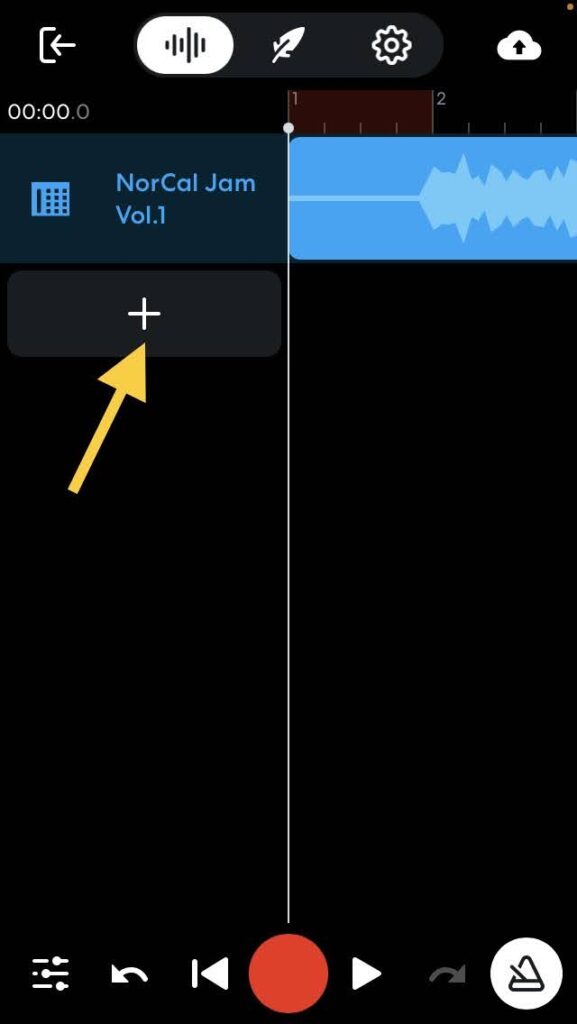
「MIDI楽器」をタップします。
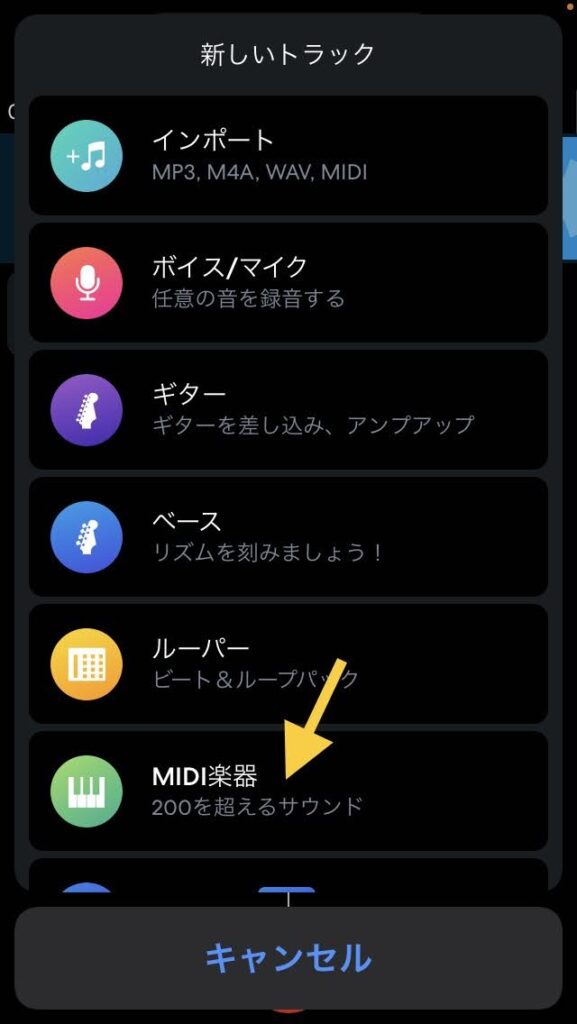
MIDI楽器の種類(ドラム)を選ぶ
ここにいろいろなMIDI楽器が入っています。
その中からドラムを選ぶには、まず、上部の「Basses」をスライドし、「Drums」の所で止めます。
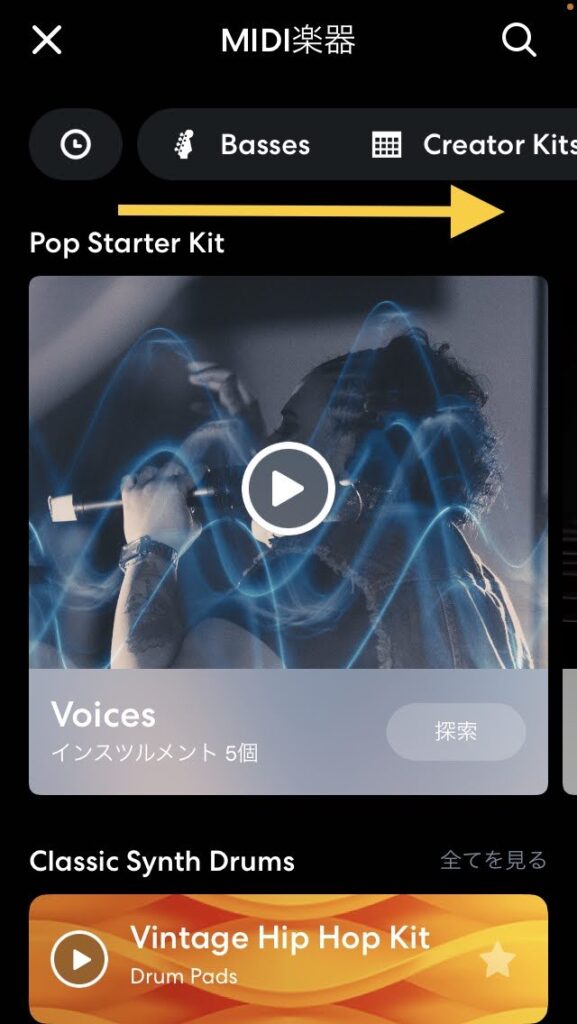
「Drums」をタップします。
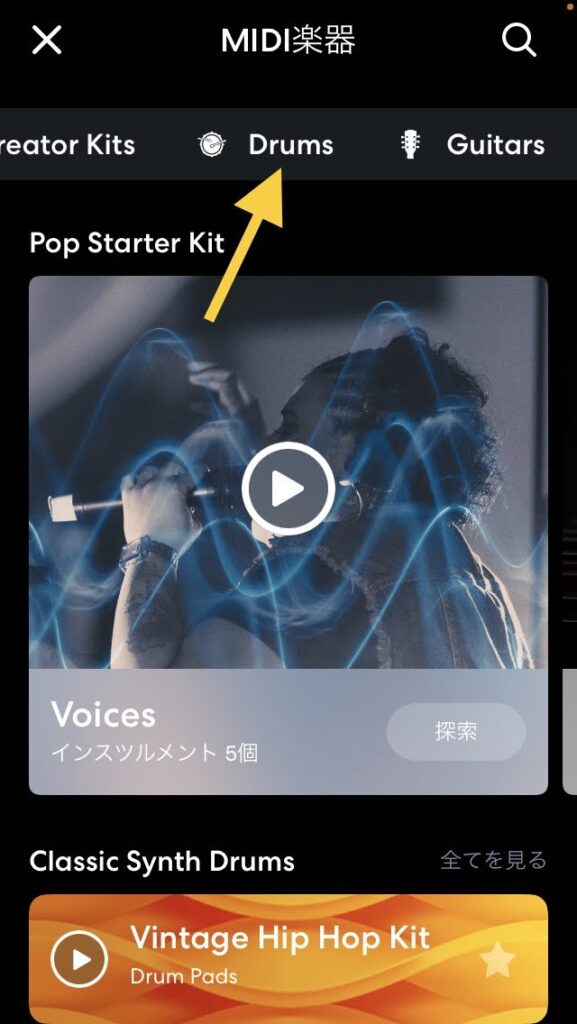
MIDI楽器のドラムサンプルの中から、好きなドラムを選ぶ
ここにドラムのサンプルがいろいろ入っています。
音は再生ボタン▷で確認できます。
何を選んでもいいのですが、ここでは例として「Chill Wave」を選びます(タップします)。
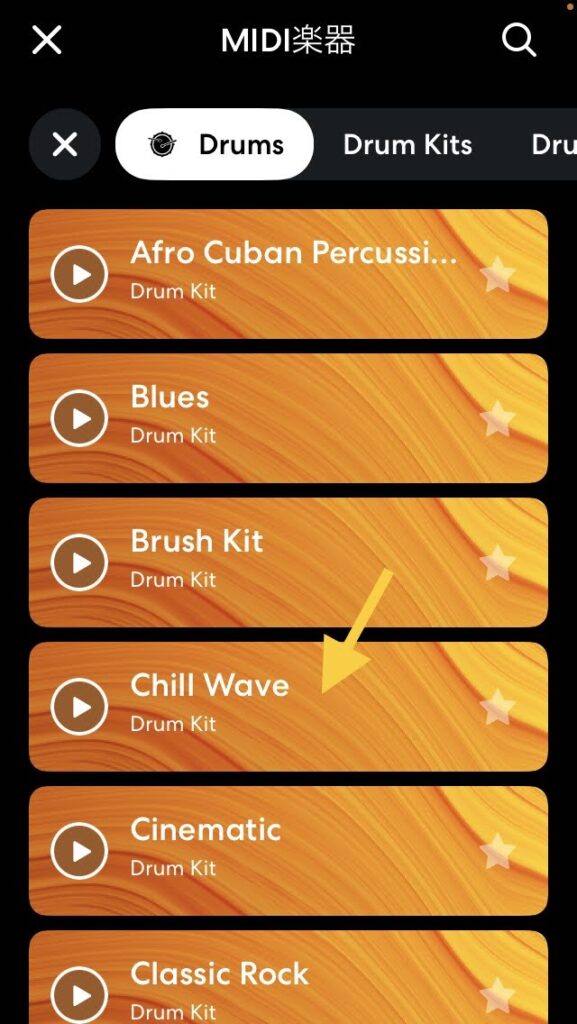
ドラムを確定し、録音画面に入る
雲のマークがついたら、また同じところをタップします。
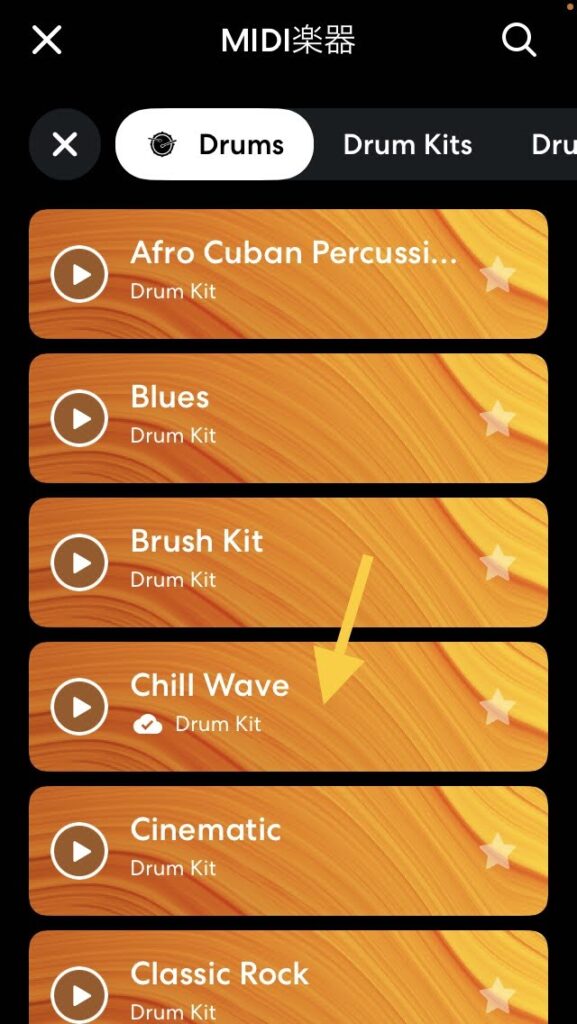
ドラムの演奏画面で、録音を開始、ドラムを演奏する
録音画面(ドラムの演奏画面)に入り、いろいろなドラム楽器が出てきました。
どれを選んでもいいのですが、ここでは、最左列上から2番目と、最右列上から3番目の楽器をたたくことにします。
下の赤い録音ボタンをタップし、録音開始します(録音の前に練習したい時は、録音ボタンの右の▷で再生させます)。
曲が始まったら、それに合わせて、指を2本使って(私は両手の人差し指)画面上のドラムをたたきます。
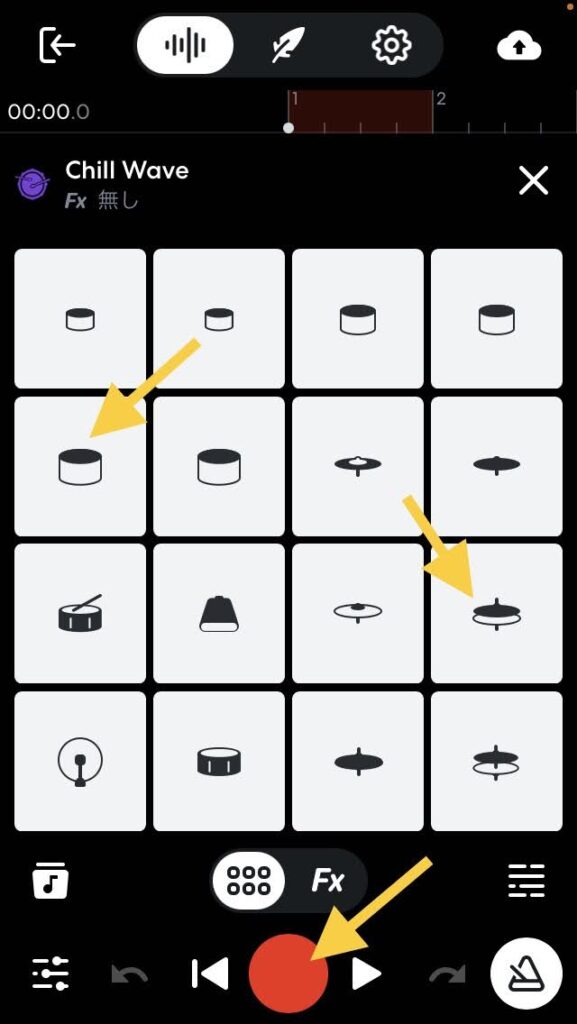
なお、リズムをキープするため、メトロノームを活用することができます。
右下の「メトロノームマーク」をタップすることにより、オン、オフできます。
録音を止める
録音を止める時は、四角くなっている赤い録音ボタンをタップします。
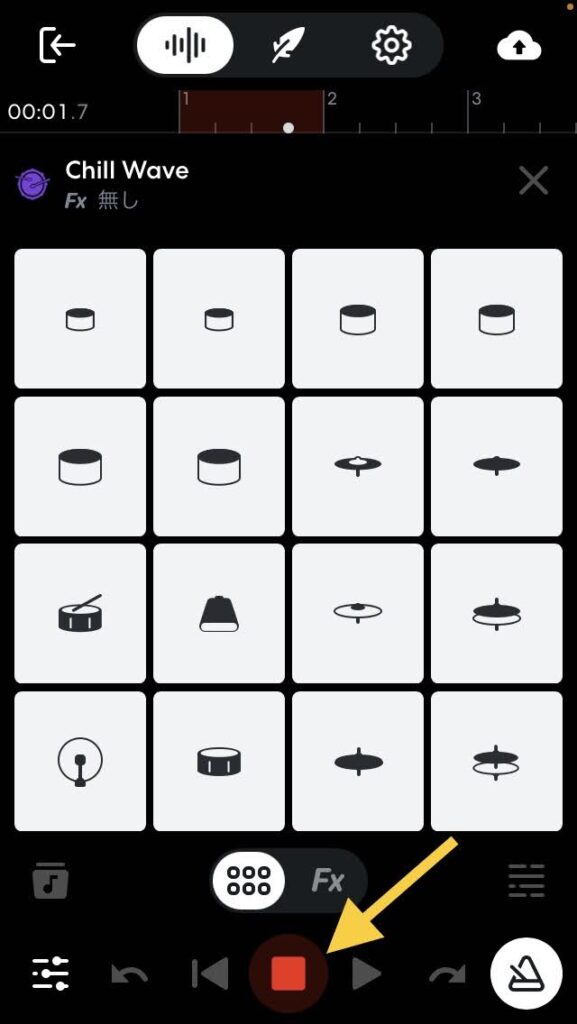
ドラム演奏を録音したものを聴く
演奏したものを確認する(聴く)には、録音ボタンの左の◁で曲頭に戻り、▷で再生します。
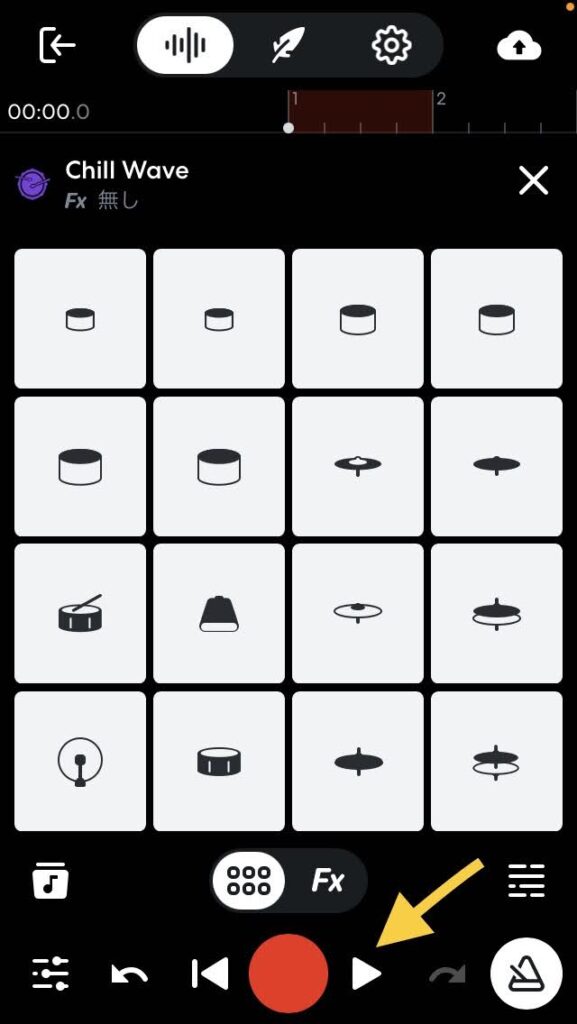
バンドラボDTM:音量を調節する方法
先ほど録音したドラムの音が小さかったので、音量を大きくします。
ドラムの演奏画面から音量を調節できる画面(ミックスパネル)に行く
左下の横スライダー(点の入った三マーク)をタップします。
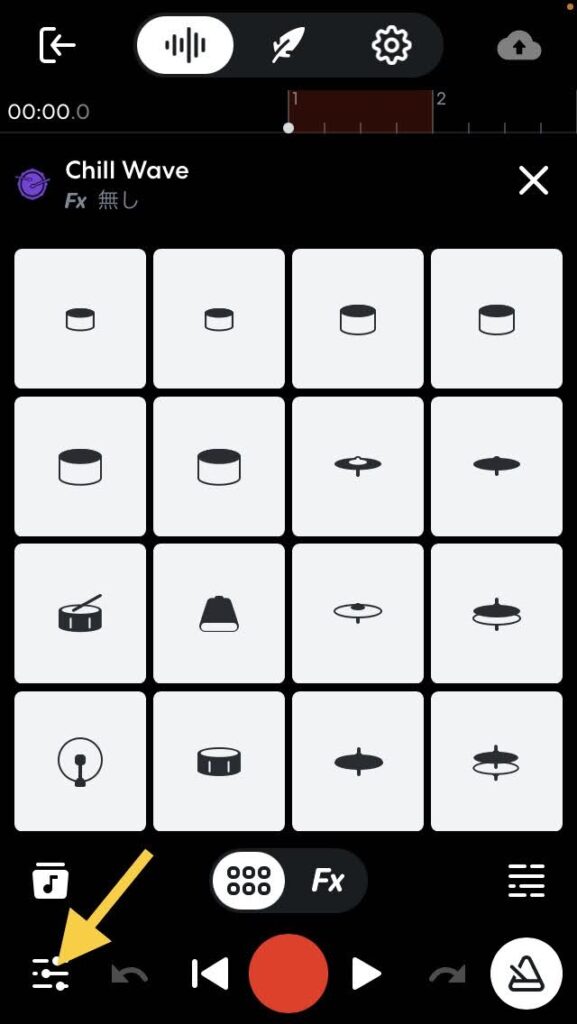
ミックスパネルで、ドラムの音量を調節する
これがミックスパネルです。
白線の右端の小さい白い〇を右にドラッグします(音量を小さくしたい時は左)。
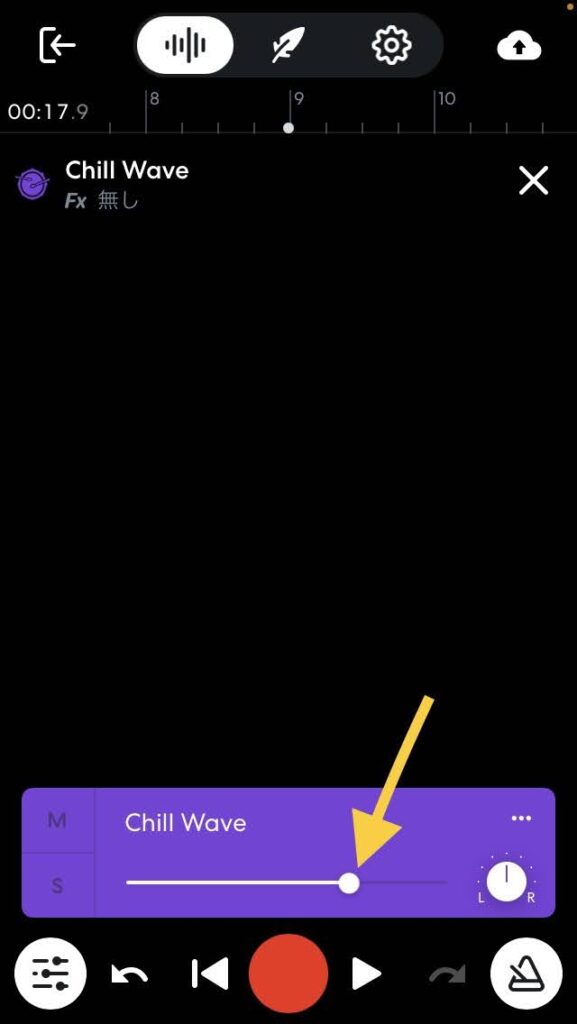
ミックスパネルからミックスビューに戻る
音量が大きくなりました。
ミックスビューに戻る時は、右上のXをタップします。
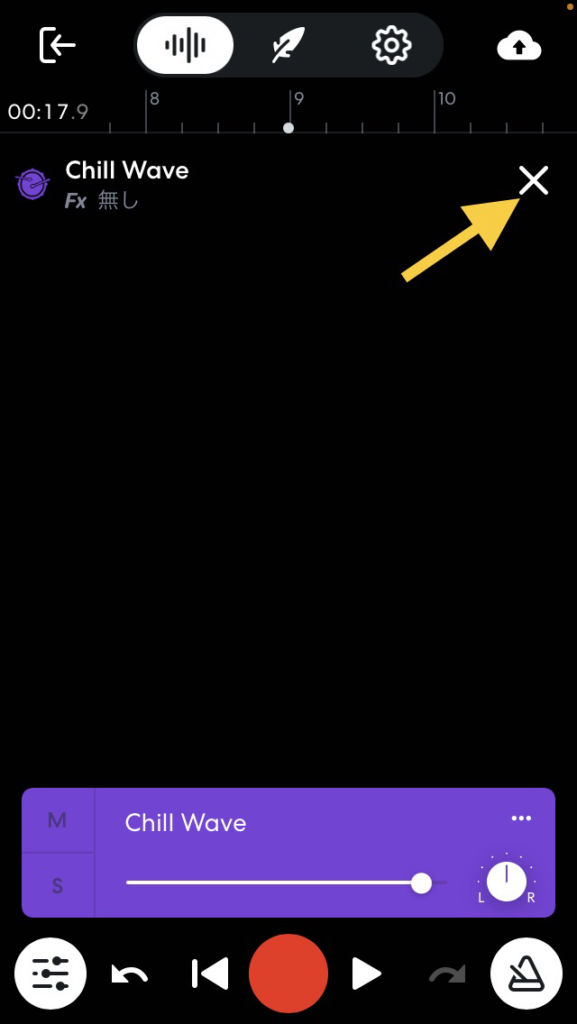
バンドラボDTM:キーボードを録音する(画面上で弾く)方法
今度は、先ほど録音したものに、キーボードを追加してみましょう。
ミックスビューからMIDI楽器の画面に行く
ドラムを追加した時と同じように「+」をタップします。
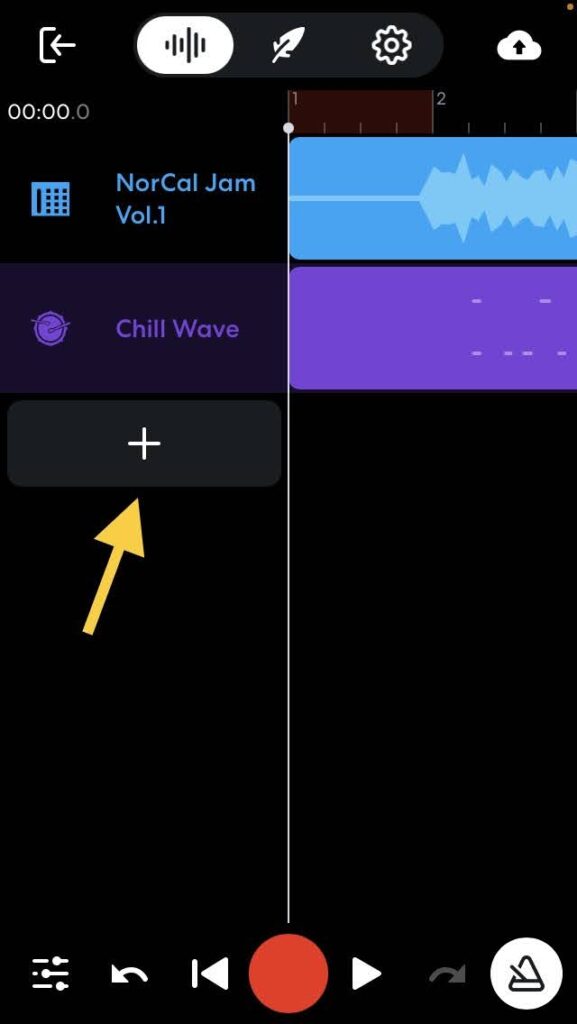
「MIDI楽器」をタップします。
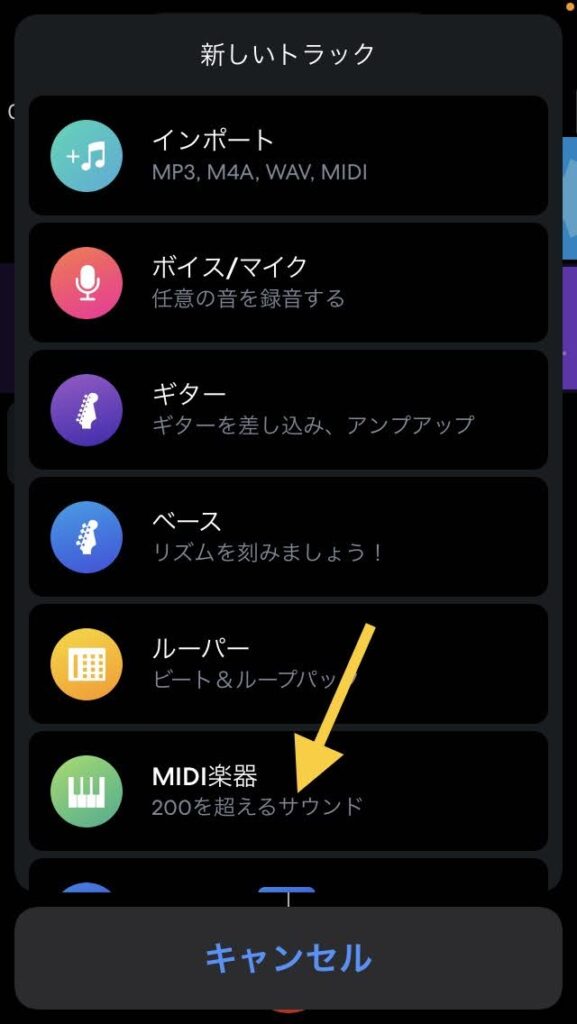
MIDI楽器の種類(キーボード)を選ぶ
上の「Basses」をスライドし、「Keyboards」で止めます。
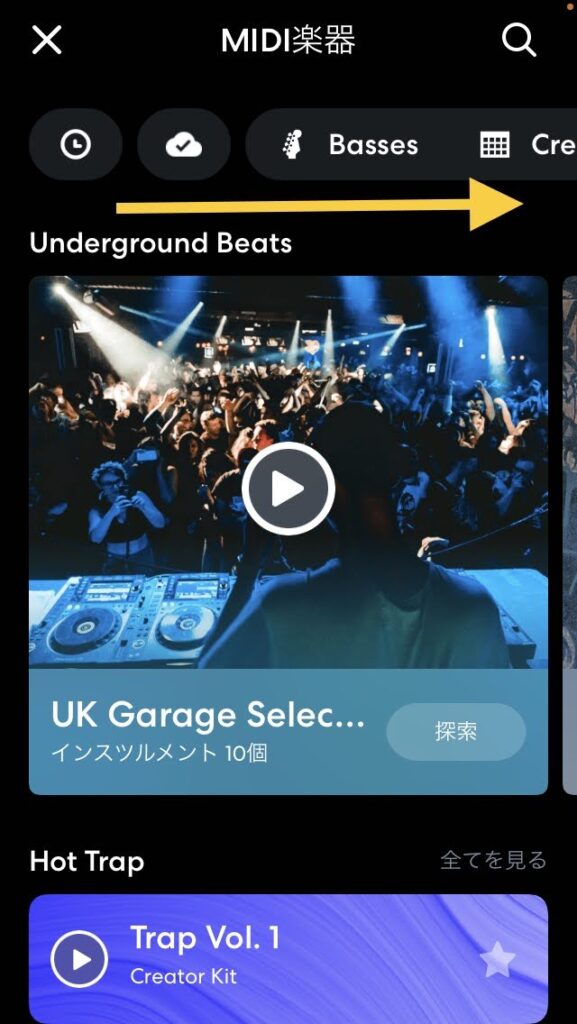
「Keyboards」をタップします。
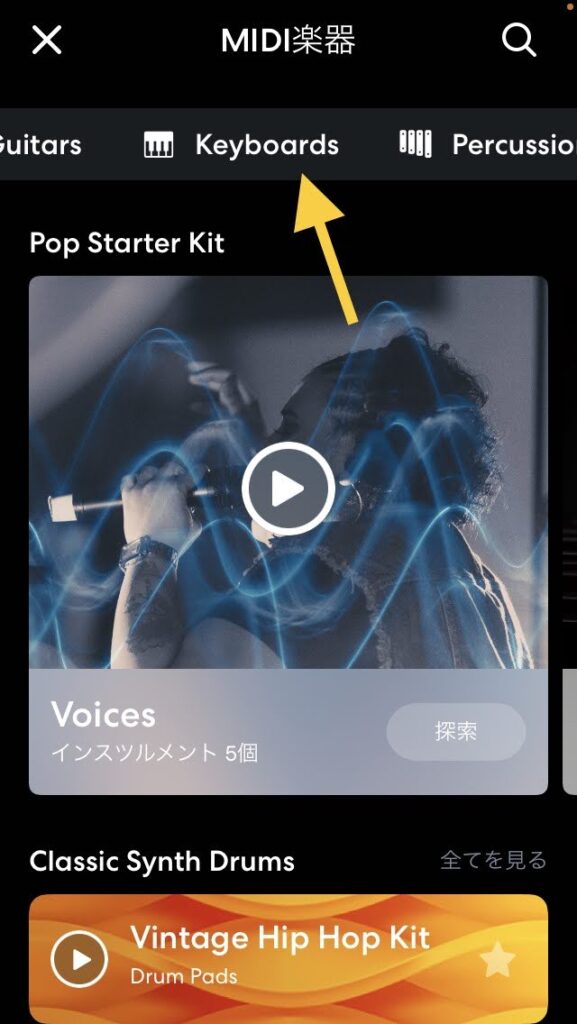
MIDI楽器のキーボードサンプルの中から、好きなキーボードを選ぶ
ここにキーボードのサンプルがいろいろ入っています。
再生ボタン▷で音を確認できます。
どれを選んでもいいのですが、例として、「Electric Piano」を選択(タップ)します。
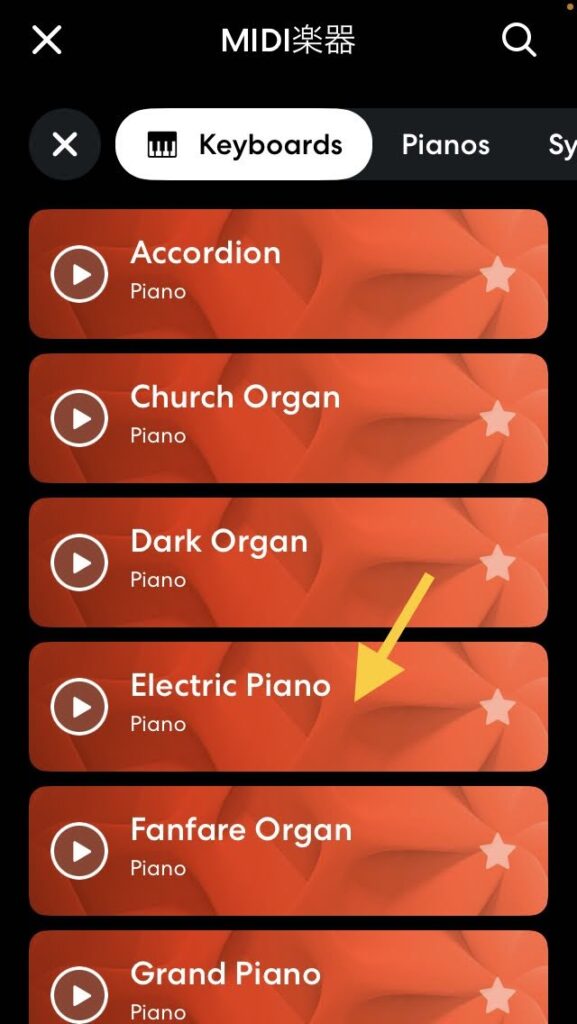
キーボードを確定し、録音画面に入る
雲のマークがついたら、また同じところをタップします。
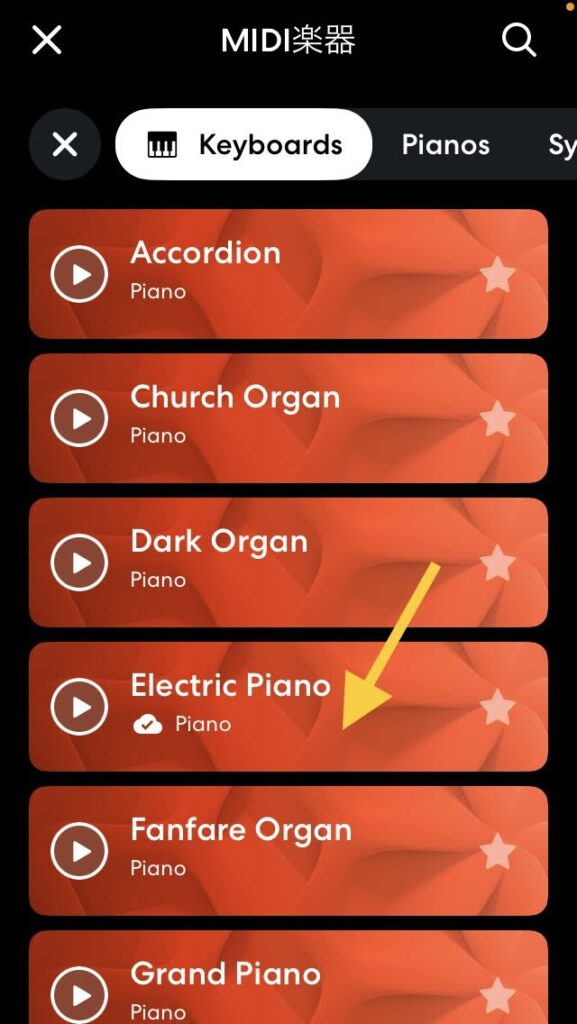
キーボードの演奏画面で録音を開始、キーボードを演奏する
録音画面に入り、鍵盤が出てきました。
このまま演奏してもいいのですが、もっと低い音や高い音を弾きたい場合は、右上の「オクターブ」の両側の「<」や「>」で音の高さを変えることができます。
下の赤い録音ボタンをタップして、録音開始します(その前に練習したい時は▷で再生します)。
鍵盤上で自由に演奏します(狭いですが)。
先ほど録音したループはキーがDなので、鍵盤の「レ」の音だけ弾いていても合います(後から別の音を追加することもできます)。
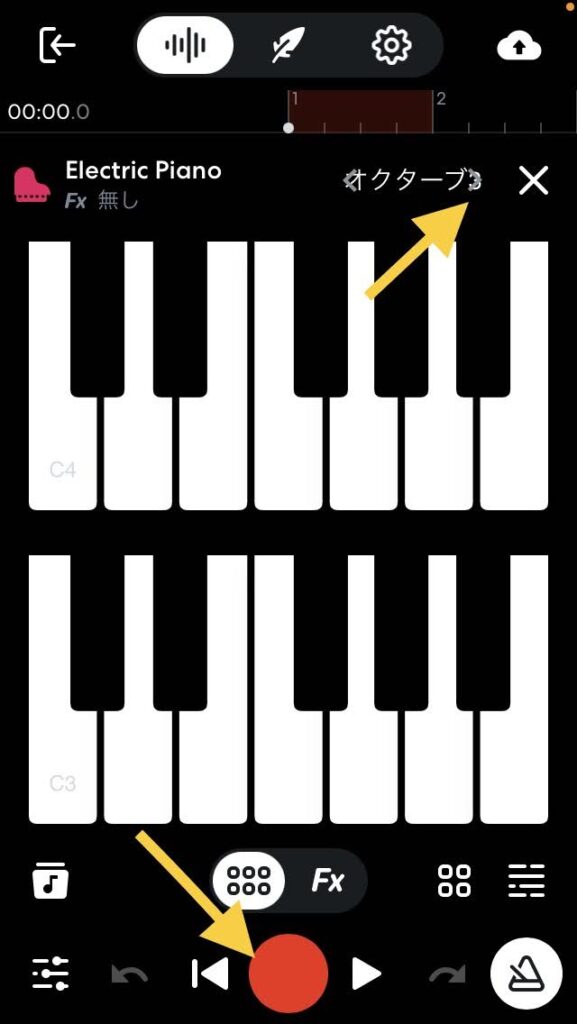
録音を止める
録音を止める時は、四角くなっている赤い録音ボタンをタップします。
右上の「X」で録音画面に戻ります。
録音したものを確認する
録音ボタンの左の◁で曲頭に戻り、▷で再生して、録音を確認できます。
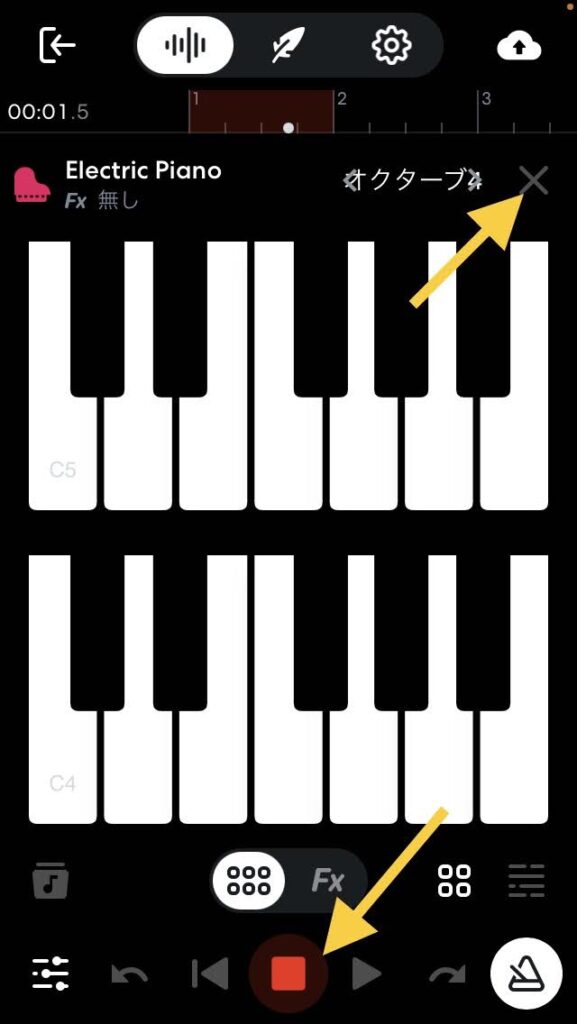
バンドラボDTM:録音、演奏をやり直す方法
もう一度曲頭に戻ってドラムやキーボード演奏を録音すると、更新ではなく、先に演奏したものに新しい音も追加される形になります(前の演奏も残ります)。
なので、少しずつ演奏して音を重ねたり、伴奏とメロディを別々に弾いて重ねたりすることができます。
演奏をやり直したい場合は、録音したものをいったん消してから、録音し直します。
録音し直したいものを選ぶ
キーボードを弾き直したい場合(演奏したものを消したい場合)は、まず、キーボードの録音(ピンクの帯)をタップします。
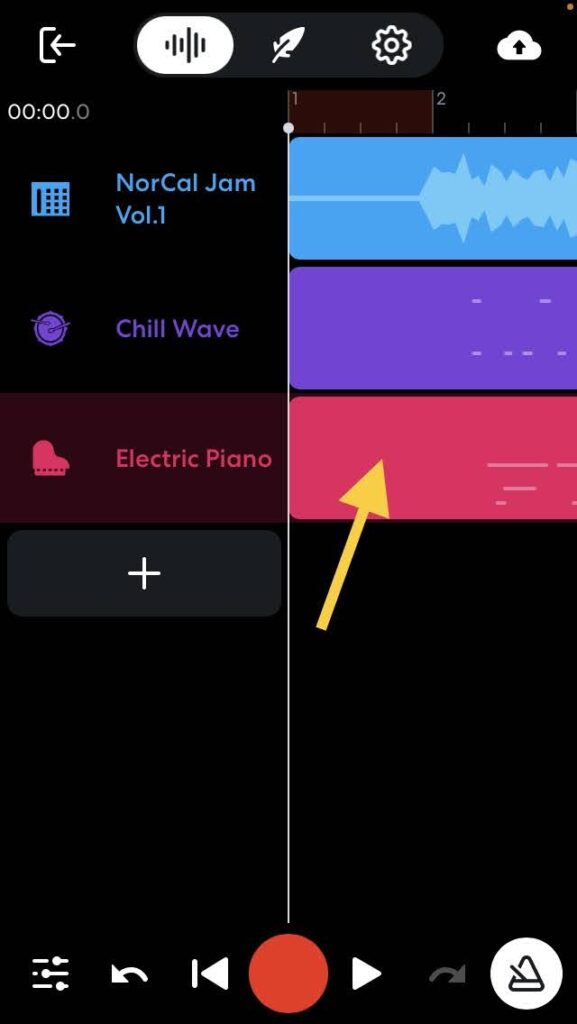
選んだものを消す
白い線で囲まれ、上にマークが4つ出てきました。
いちばん左のゴミ箱マークをタップします。
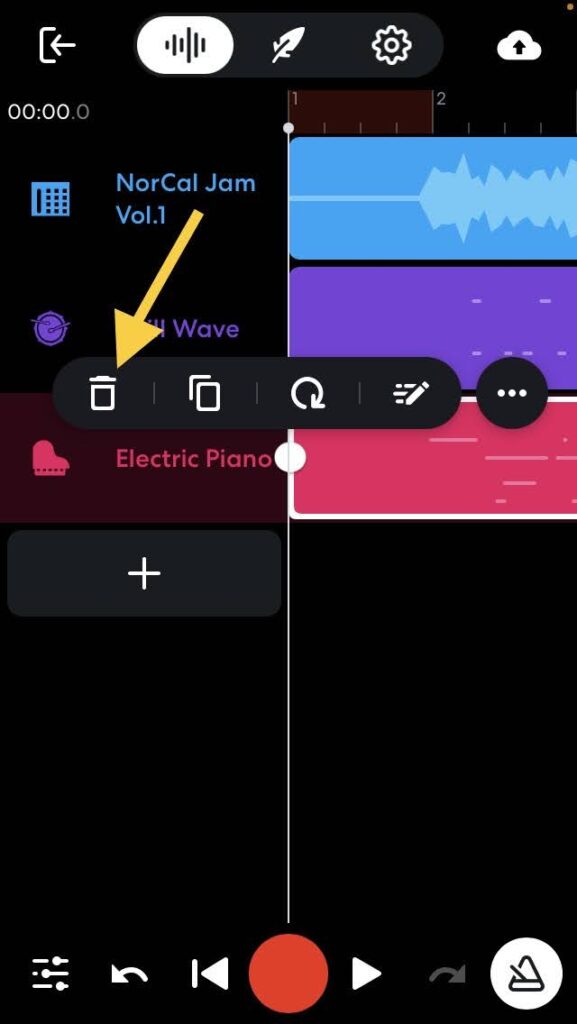
もう一度録音、演奏し直す
キーボードのトラックが消えるので、また録音ボタンをタップして、同じように演奏を録音します。
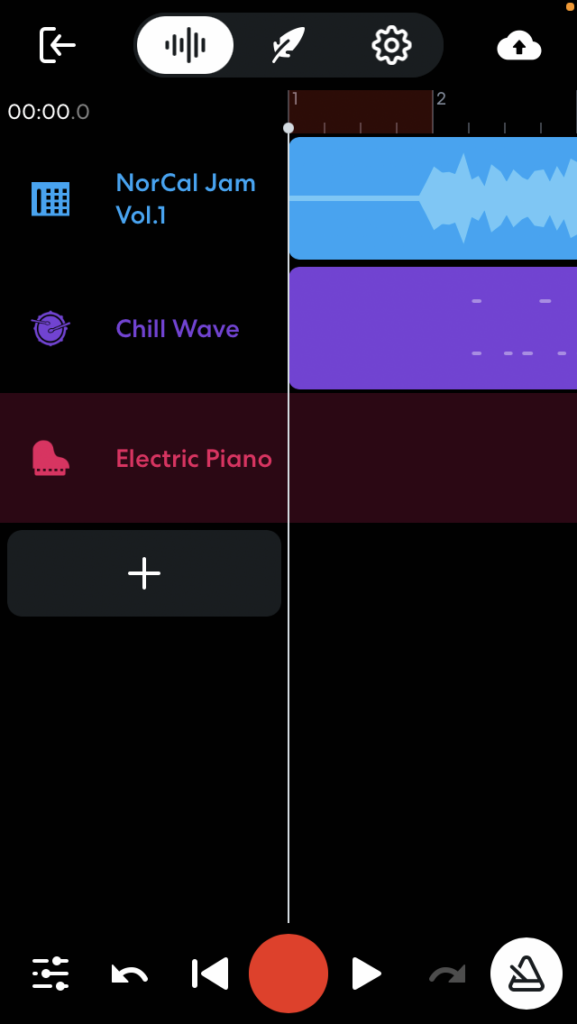
バンドラボDTM:テンポを変える方法
好みに合わせて、録音した曲のテンポを速くしたり遅くしたりすることができます。
ミックスビューから設定画面に入る
上部にある歯車マークをタップします。
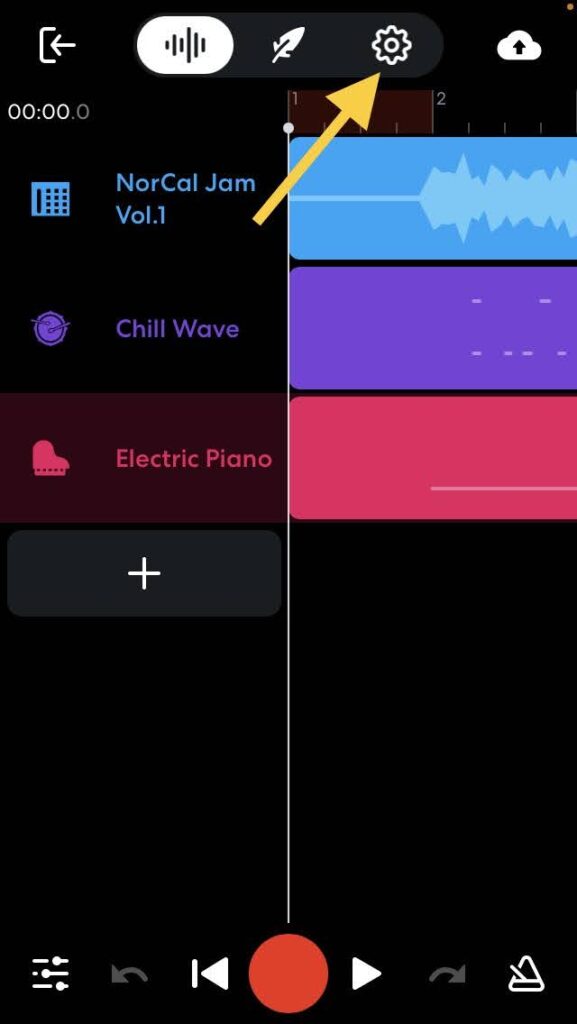
テンポを調節する
いろいろな調節ができる設定画面に入りました。
今のテンポは「107」になっています。
両側の「+」「ー」で、好きなテンポに調節します。
下の再生ボタン▷で、曲を聴きながら調節することができます。
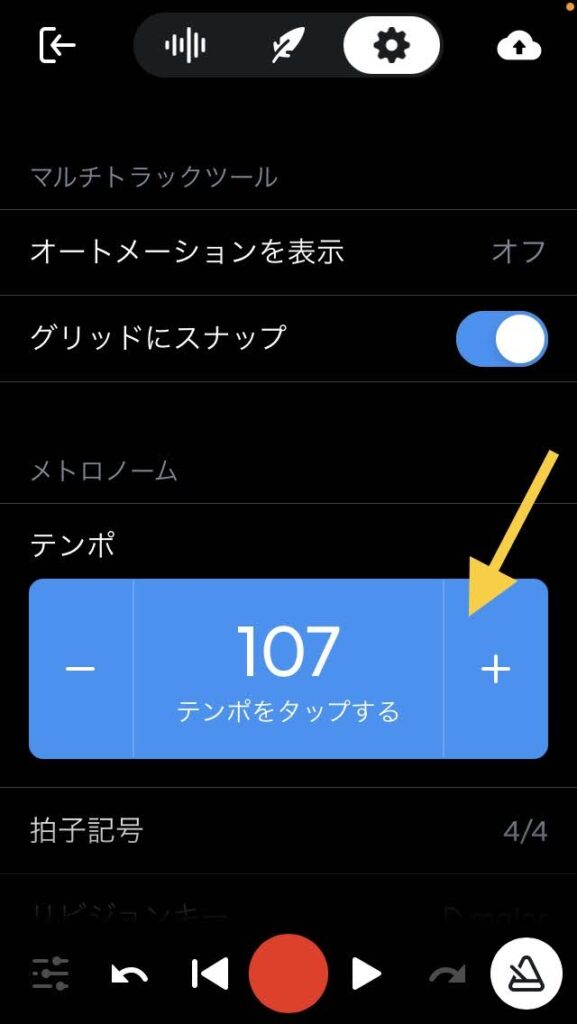
ミックスビューに戻る
「+」を何度かタップして「テンポ120」にしてみました。
元のミックスビューに戻るには、歯車マークの左側にある「l|ll|l」のようなマークをタップします。
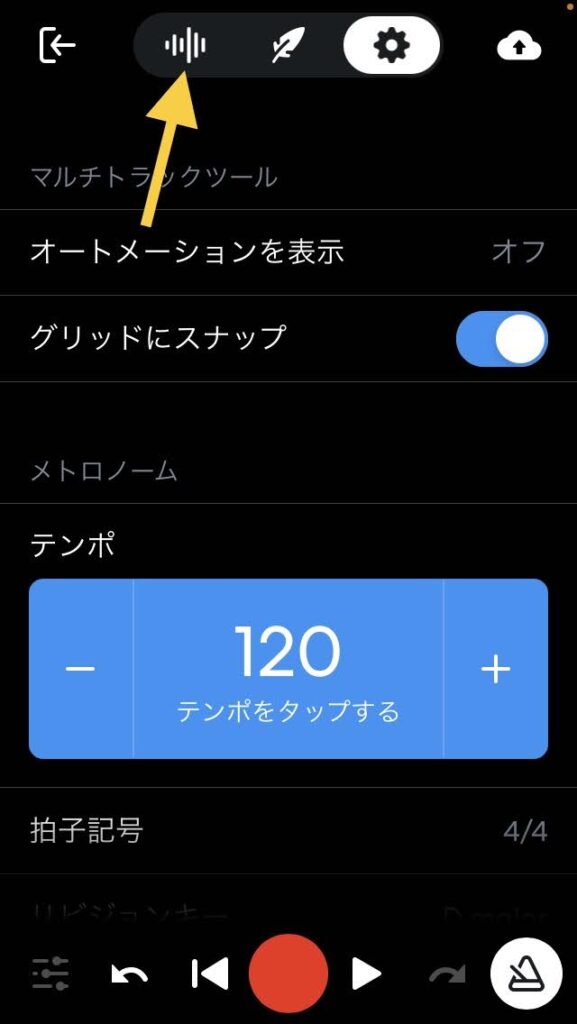
バンドラボDTM:楽器を選び直す(変更する)方法
ここでは「Electric Piano」を選びましたが、別のキーボードに変えたい場合、簡単に変えることができます。
ミックスビューから、キーボードの演奏画面に行く
「Electric Piano」の文字をタップします。
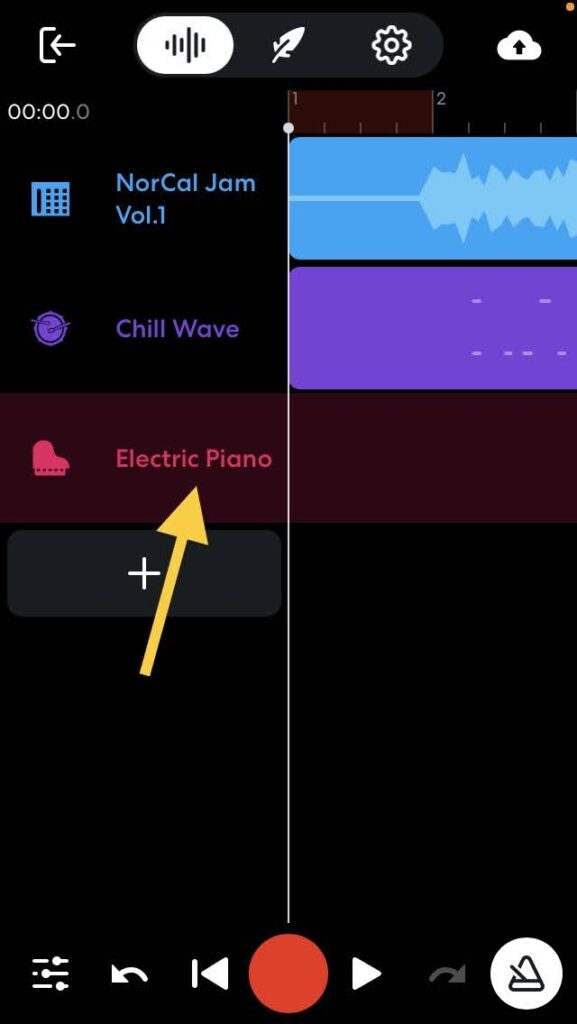
キーボードの演奏画面から、MIDI楽器のキーボードの画面に行く
鍵盤の画面(キーボードの演奏画面)に入りました。
左下の音符マーク♪をタップします。
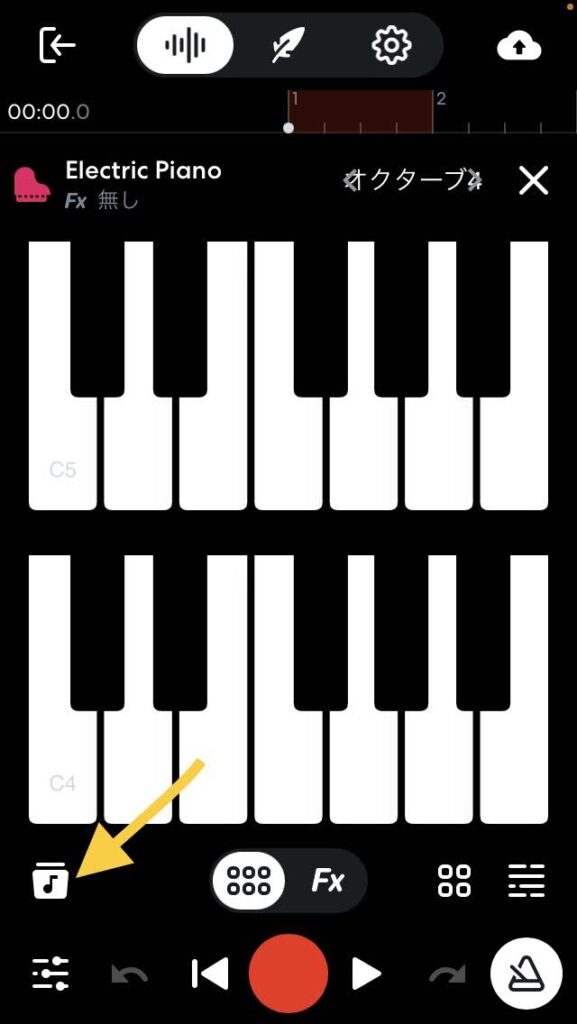
MIDI楽器のキーボードの中から、好きなキーボードを選ぶ
MIDI楽器の「Keyboards」の画面に入りました。
上記と同じように、▷で音を確認しながら、好きな楽器を選びます(さっきと違う「Fanfare Organ」を選んでみました)。
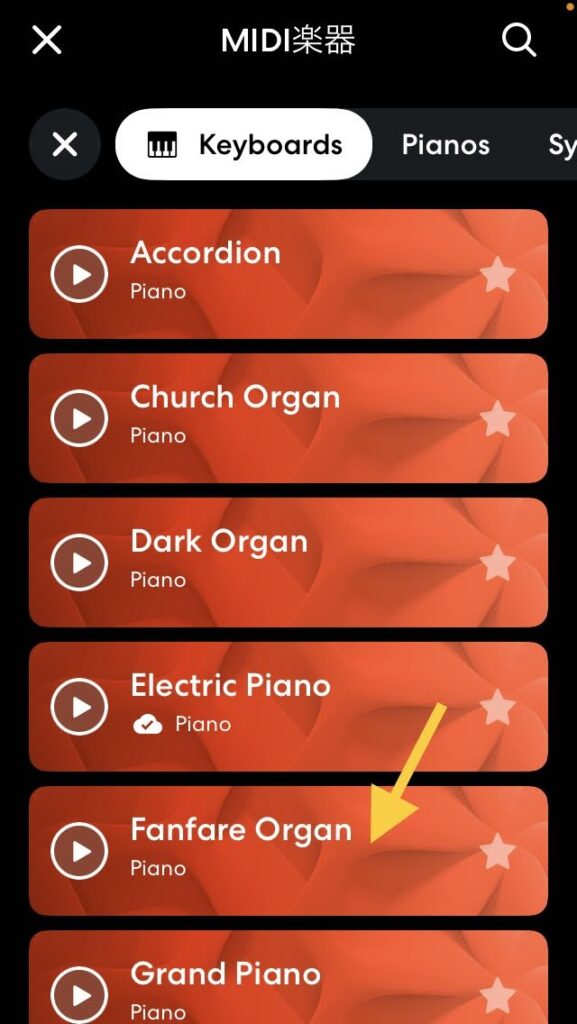
バンドラボDTM:楽器にエフェクトをかける方法
楽器を変えなくても、エフェクトをかけることにより、別の音色にすることができます。
ミックスビューからキーボードの演奏画面に行く
まず、「Electric Piano」をタップします。
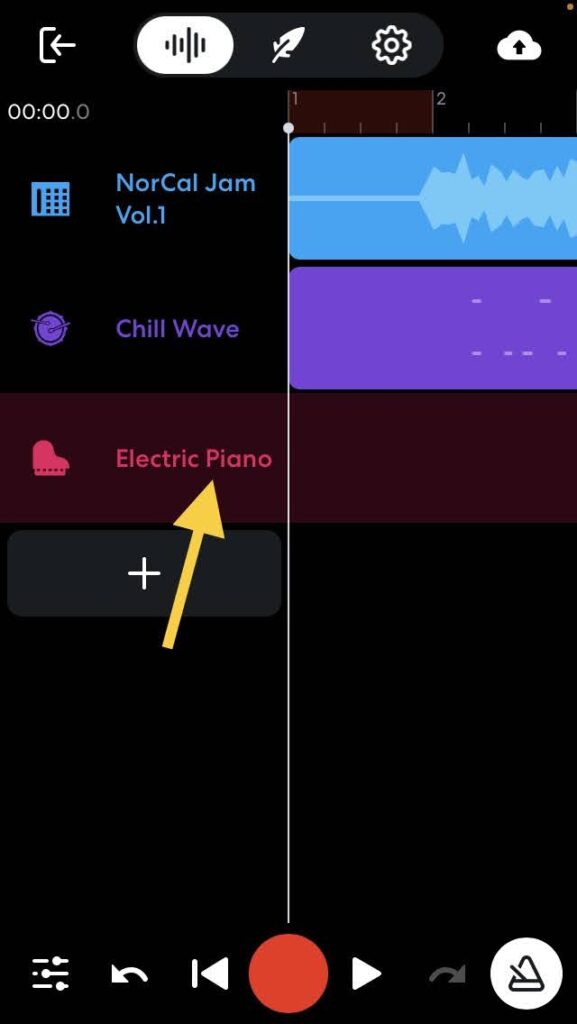
キーボードの演奏画面から、エフェクトの画面に入る
鍵盤の画面(キーボードの演奏画面)に入ります。
録音ボタンの上にある「Fx」をタップします。
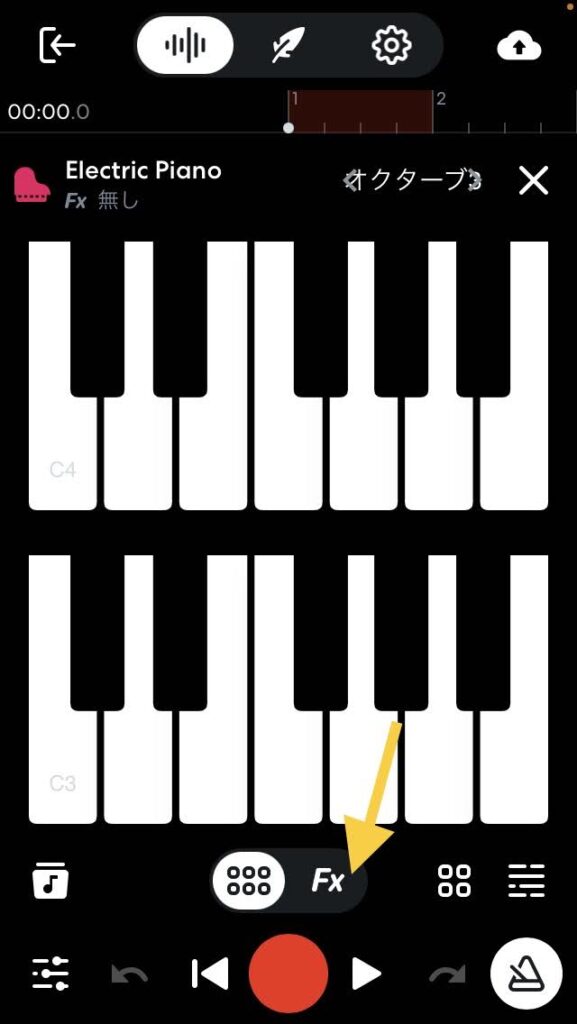
エフェクトを選ぶ
今はエフェクト「無し」の状態です。
「無し」をスライドすると、いろいろなエフェクトが出てきます。
「Fx」の左にある「水玉マーク」をタップすると鍵盤が出てくるので、それをたたいて、各エフェクトの音を確認することができます。
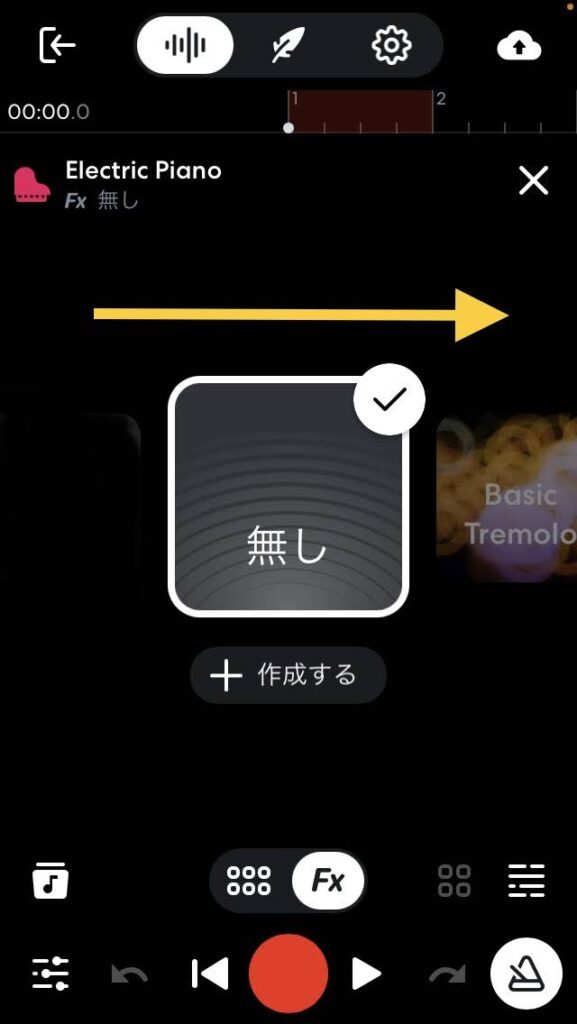
エフェクトを決定し、ミックスビューに戻る
選びたいエフェクトを真ん中に表示させ、右上の「X」をタップすると、エフェクトが選択された状態で、ミックスビューに戻ります(ここでは「Rotating Cab」を選んでみました)。
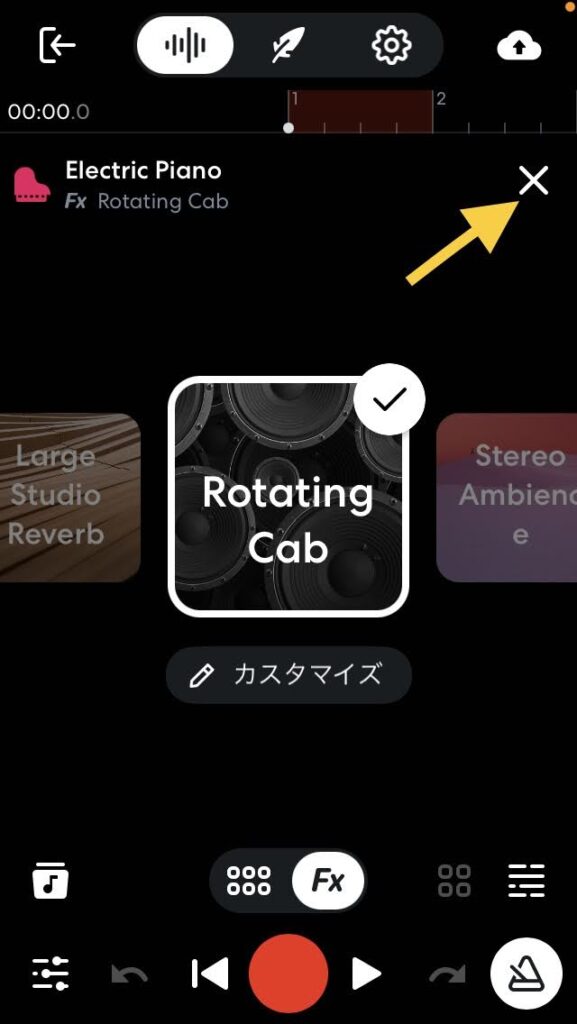
同様に録音、演奏する
ミックスビューの画面に戻り、「Electric Piano」の所にFx(エフェクト)が追加された形になりました。
また同様に録音、演奏します。
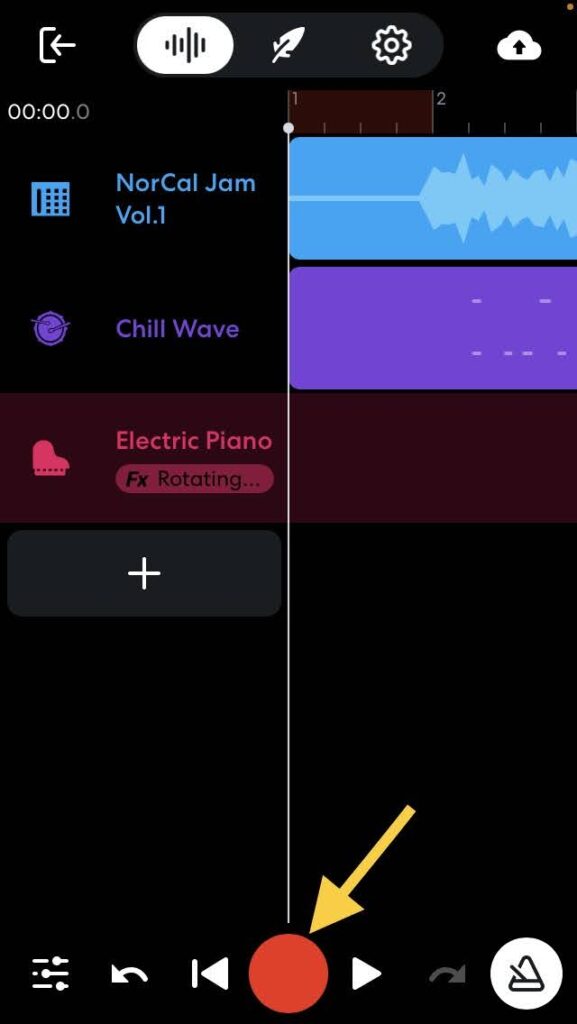
エフェクトは、キーボードだけでなく、ギターなど、他の楽器にも、それぞれいろいろなものが入っています。
また、エフェクトを細かく調節したり、自分で作ったりすることもできます。
エフェクトにつきましては、こちらの記事で詳しくご紹介しておりますので、ご興味のある方はご覧ください。
バンドラボDTM:録音のいらない部分を切り落とす方法
録音を終えるとき、いつもちょうどいいタイミングで止められるわけではありません。
また、トラックによって、終わるタイミングがそろわないこともよくあります。
そんな時は、いらない部分を切り落とします。
例えば、下の図では、ルーパーによる録音(水色の帯)より、ドラム(紫色の帯)の方が長いです。
これを同時に終わらせるように、紫色の余った部分を切ってみます。
トラックの切り落としたい部分に縦線を合わせる
まず、切り落としたい部分に白い縦線がくるように、余白の黒い部分を左にスライドします。
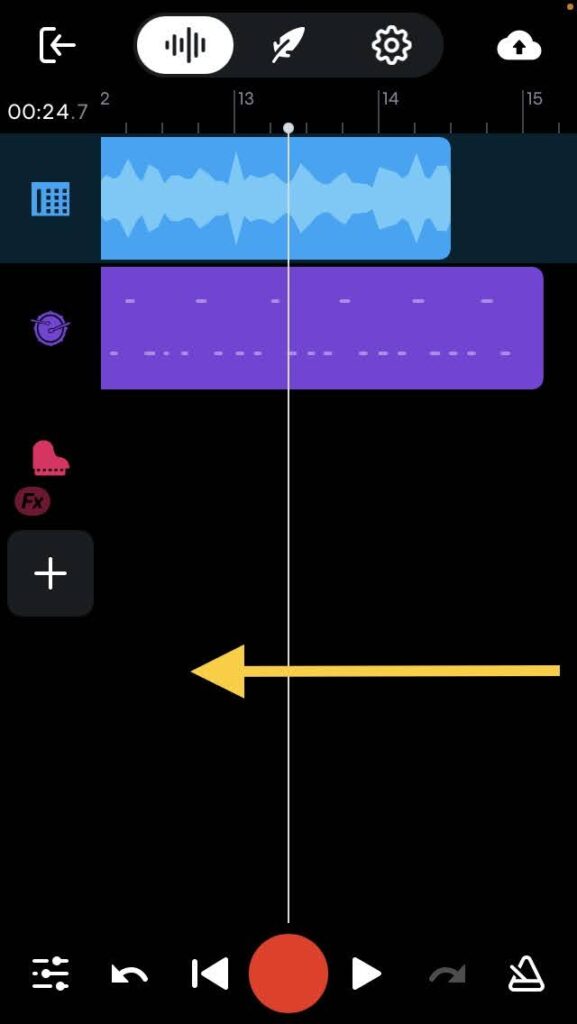
切り落としたいトラックを選択する
白い縦線を水色の帯の終わりに合わせました。
紫色の帯をタップします。
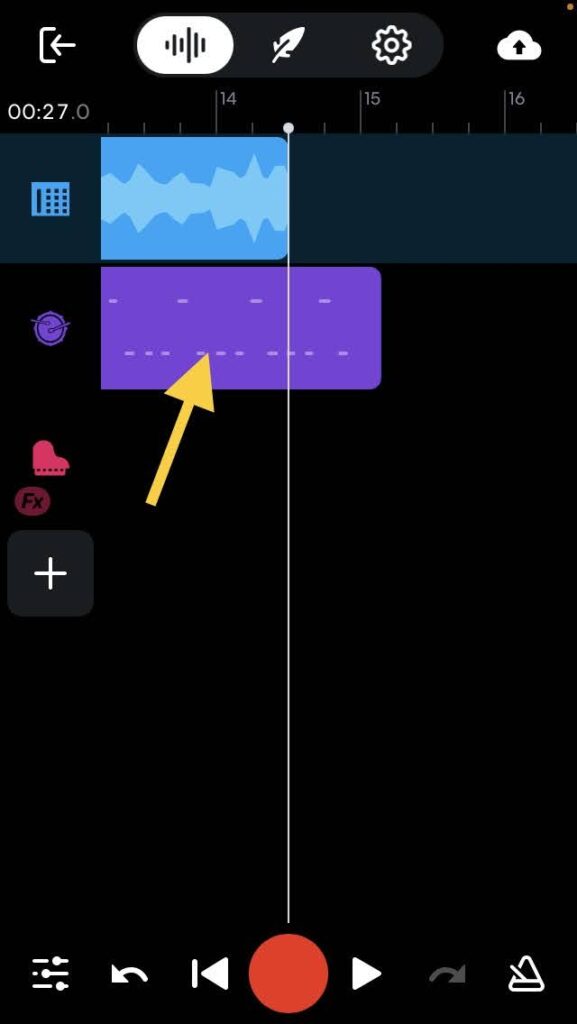
選んだトラックをスライス(2つに分割)する
紫色の帯が白い線で囲まれて、上に4つ記号が出てきました。
いちばん右の「]:[」(スライスのマーク)をタップします。
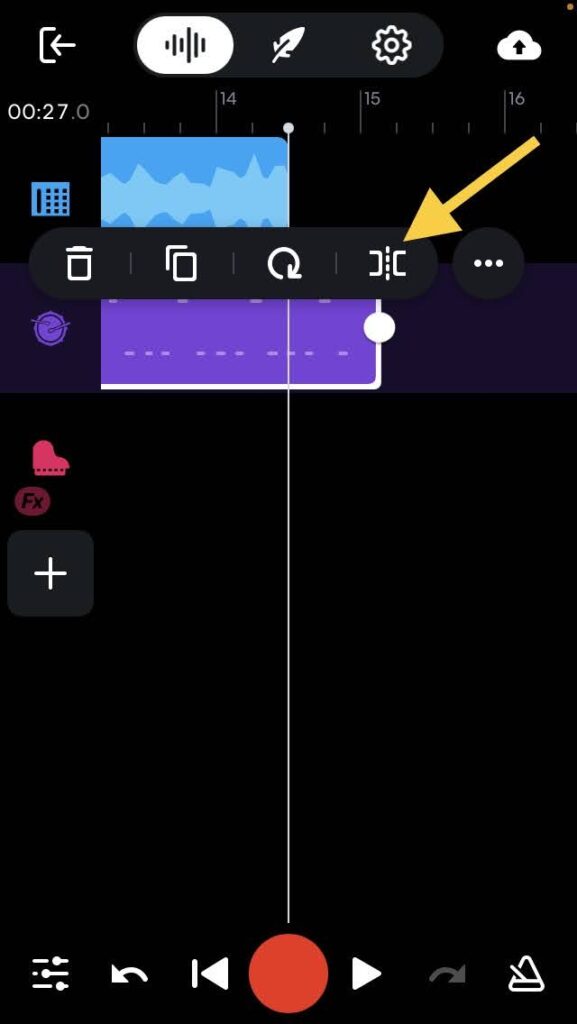
トラックの切り落としたい部分を選択する
紫色の帯が、ウインナーみたいにふたつに分かれました。
白い縦線より右側の部分(切り落としたい部分)をタップします。
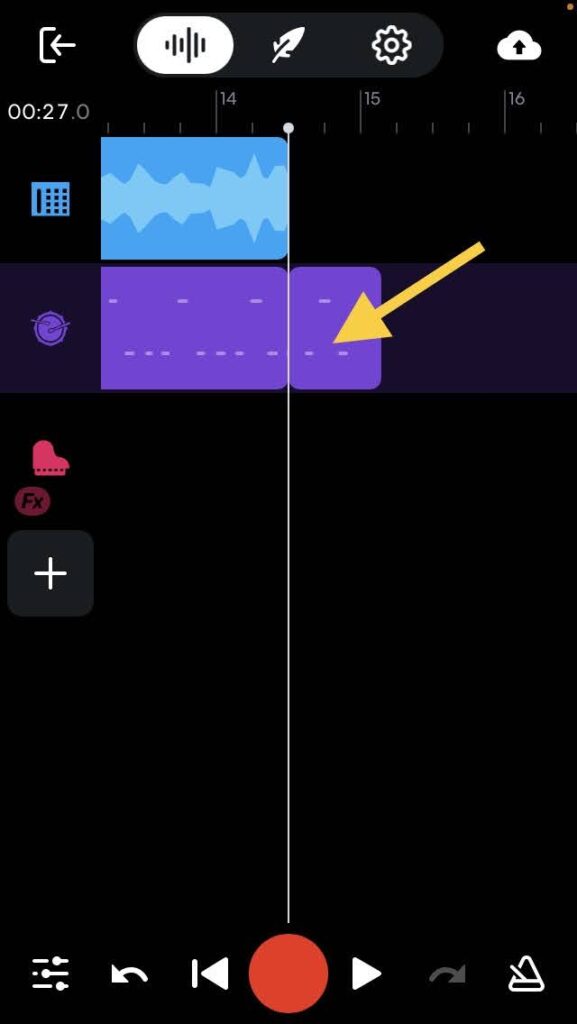
切り落としたい部分だけ捨てる
白い縦線の右側だけ白い線で囲まれ、上に4つ記号が出てきました。
いちばん左の「ゴミ箱マーク」をタップします。
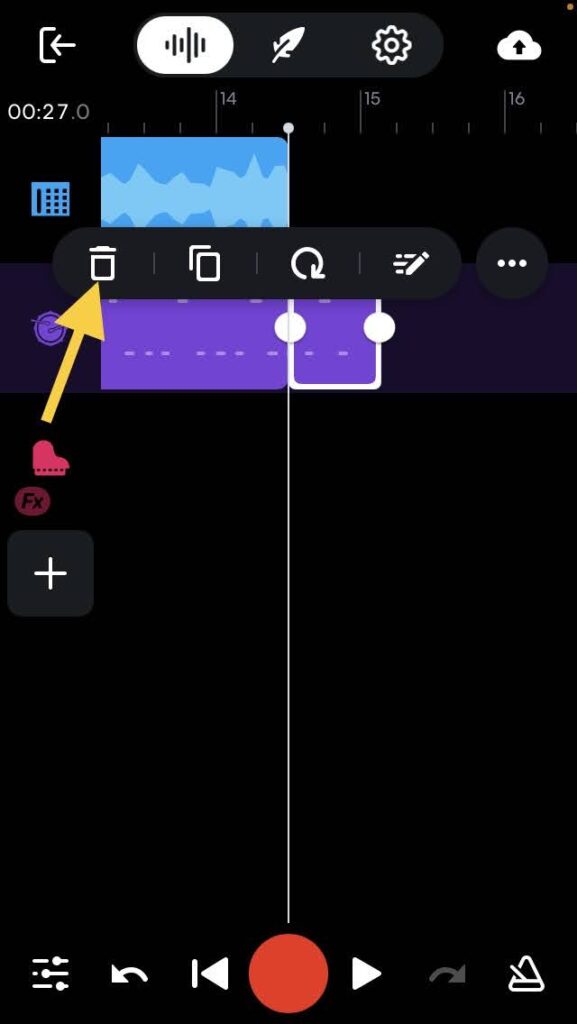
白い縦線の右側部分が消え、水色の帯と長さがそろいました。
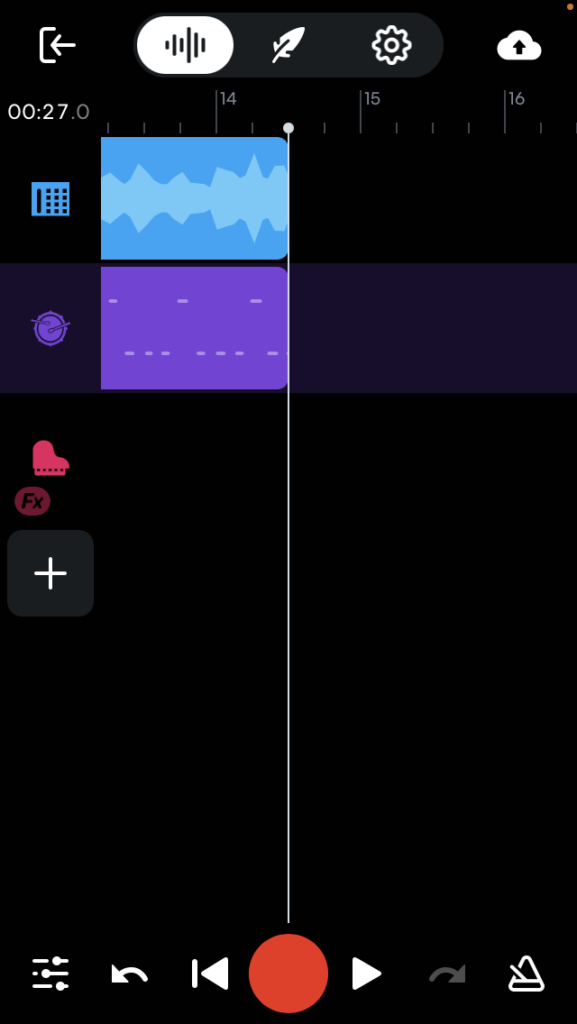
バンドラボDTM:録音を保存する方法
出口ボタンを選択する
演奏、録音が終わったら、左上の 「[←」(出口ボタン)をタップします。
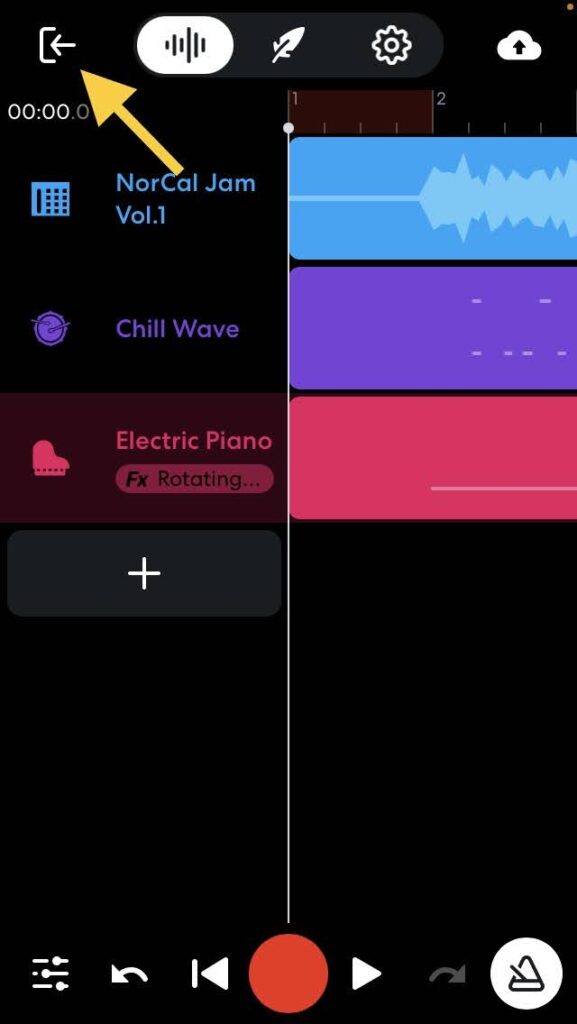
「保存」か「捨てる」を選ぶ
「保存」「捨てる」と出てきます。
残さなくていい場合は、「捨てる」をタップします(終了し、ホーム画面に戻ります)。
残したい場合は、「保存」をタップします。
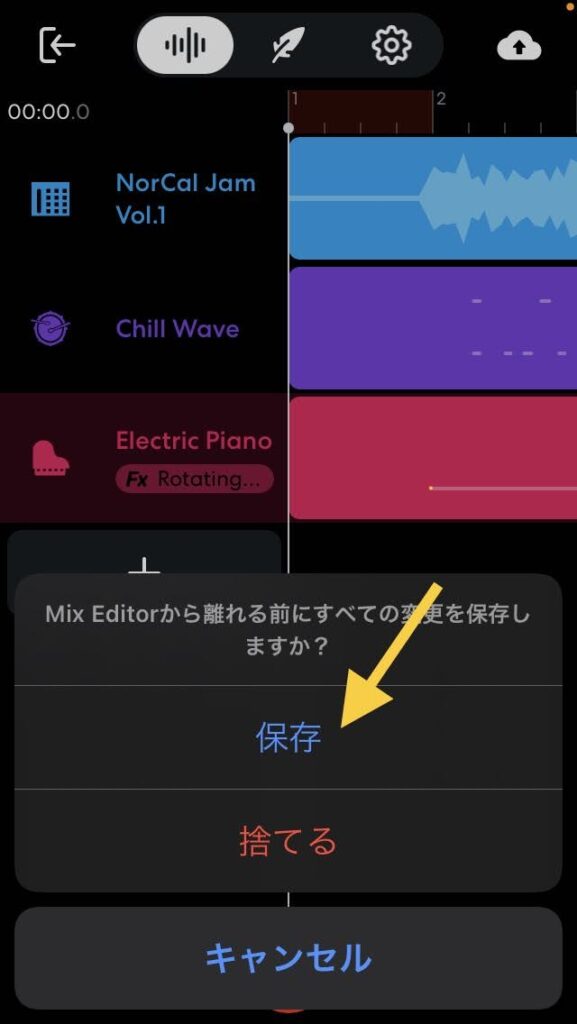
(保存を選んだ場合)もう一度「保存」を選ぶ
「保存」を選んだ場合、今度は「保存」「公開」と出てきます。
もう一度「保存」をタップします(「公開」を選ぶと世界に公開されるので、慣れるまでは「保存」が無難です)。
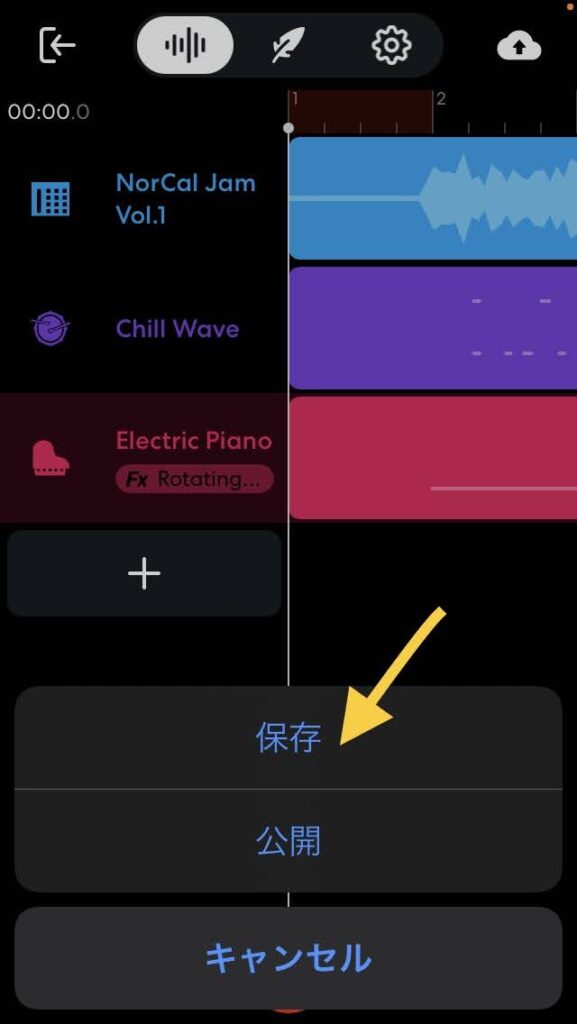
「新規プロジェクト」の画面で、名前(曲のタイトル)を入力する
「新規プロジェクト」の画面に入ります。
「名前」をタップし、何かタイトルを入力します(後から直せるので、適当でOKです)。
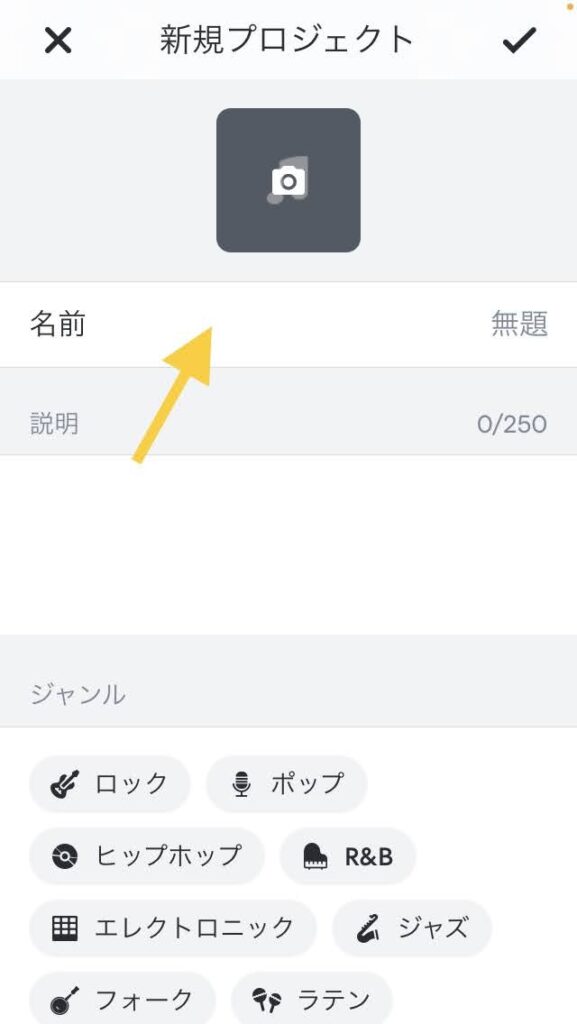
名前を保存し、新規プロジェクトの画面を閉じる
ここでは「Test1」と入力しました。
右上の「✓」をタップすると、保存されて終了します。
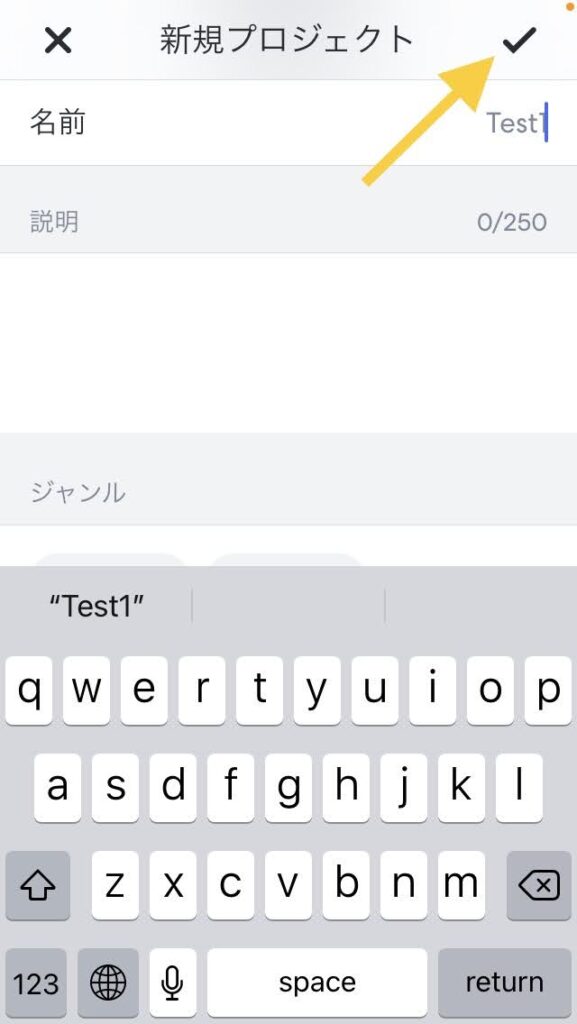
作ったものは、ホーム画面の右下の「♫が入ったフォルダマーク」に入っているので、そこから呼び出して、また演奏を追加したり、編集したりすることができます。
以上、バンドラボアプリでのDTM「ルーパーを使う方法」「MIDI楽器を使って画面上で演奏する方法」についてお伝えしました。
今ご紹介したものは、ほんの一例です。
この記事では、ルーパー、ドラム、キーボードを使っただけですが、他にもギターやベース、パーカッションなど、たくさんの楽器を入れることができます。
MIDI楽器だけでなく、自分の演奏も重ねられます。
たっぷり16トラック分、音を重ねることができます。
バンドラボにはたくさんの面白いループサンプルや楽器が入っていますので、実際にいろいろ試しながら、遊んでみてくださいね。
なお、DTMを行う際、「打ち込み」を使うと、正確で、よりイメージに近い音楽を作ることができます。
「打ち込みを使う方法」につきましては、こちら記事でご紹介しておりますので、ご興味のある方はご覧ください。
最後まで読んでいただきありがとうございました。







