バンド活動や作曲など、いろいろなことに使えるアプリ「バンドラボ」は、無料で手軽に使えるのが魅力です。
何度でも録音を追加、修正、調整することができ、とても便利です。
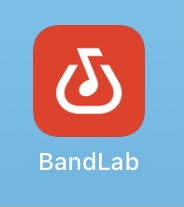
録音を保存するたびに出てくる下の「プロジェクト画面」の、「現在のバージョン」の下には、日時、名前と共に、どこを直したか、などの説明を入れられるようになっています(写真を加工して、名前の部分を消しています)。
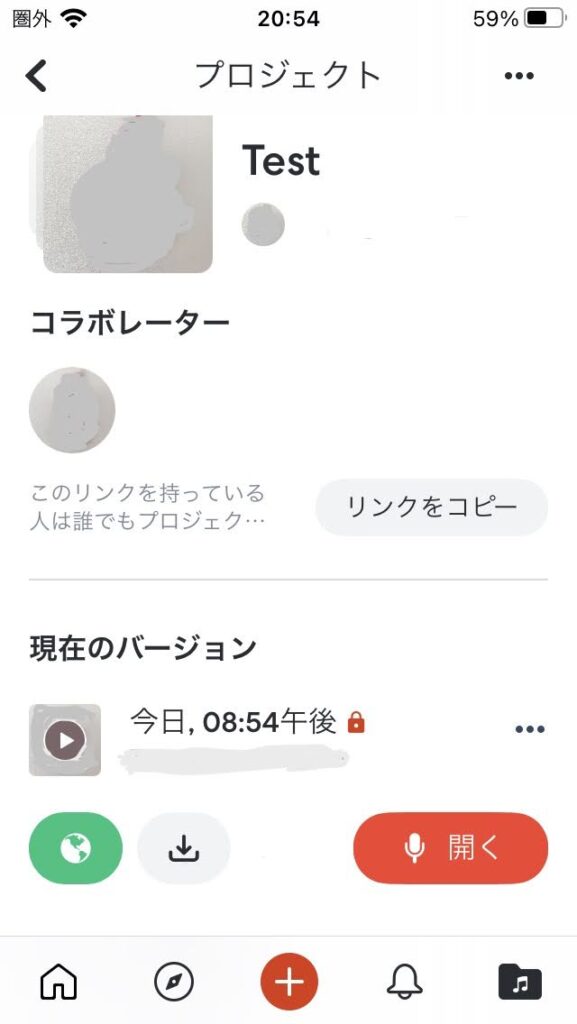
しかし、ここにメモを入れたいだけなのに、直接入力できるわけではなく、やり方が意外とわかりにくいです。
私も最初戸惑いました。
この記事では、「現在のバージョン」の下に説明を入れる方法について、お伝えします。
実際、いくつかのステップで、簡単にできます。
- バンドラボ「現在のバージョン」の下に説明を入れる方法を知りたい方
- バンドラボをもっと便利に楽しみたい方
に読んでいただけるとうれしいです。
なお、演奏を録音する方法については、こちらの記事で詳しくご紹介しています。
バンドラボの「リビジョン」とは
バンドラボで何かを操作(追加、修正、調整など)して保存したものは、「リビジョン」といいます。
「現在のバージョン」「バージョン履歴」のひとつひとつがリビジョンです。
保存するたびに、リビジョンが増えていきます。
それぞれのリビジョンに変更点、「何を追加したか」とか、「どこを変えたか」の説明があると便利です。
例えば、「ベース追加」「コーラス入れました」「ギターの音量下げました」などなど。
特に、グループでひとつの曲を作っている場合、毎回のリビジョンに説明があると、他のメンバーとも簡単に情報を共有できて、スムーズです。
では、具体的にリビジョンに説明を入れる方法を見ていきましょう。
バンドラボ:リビジョンに説明を入れる方法
プロジェクト画面を表示させる
まず、先ほどのこのプロジェクト画面を出します。
録音、調整など、何か操作をして「保存」すると、この画面が出ます。
または、ホーム画面の右下の「音符が入ったフォルダマーク」をタップして、プロジェクト(曲)を選択しても、この画面に行けます。
「現在のバージョン」の右にある「…」をタップします。
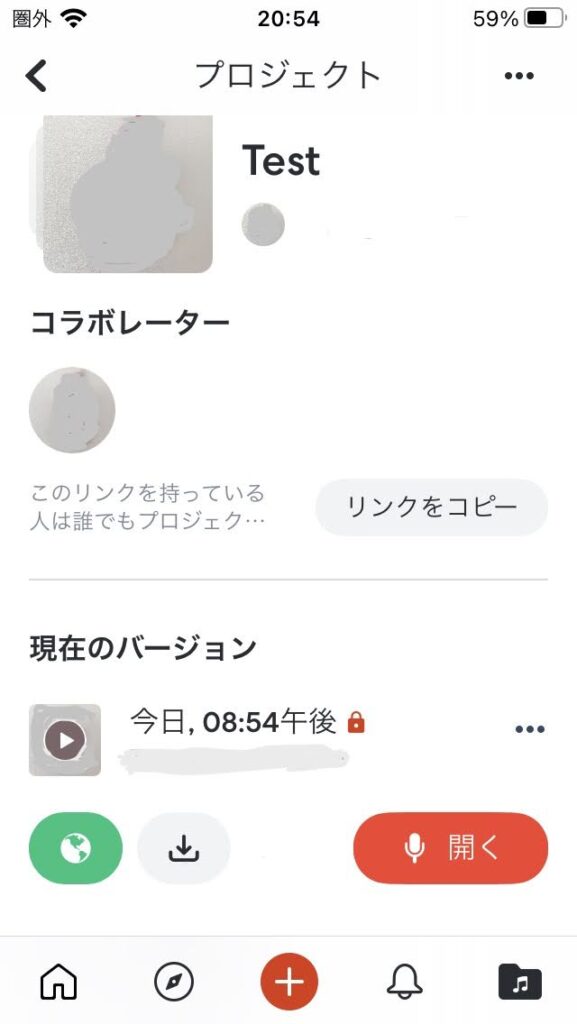
「リビジョン設定」を選ぶ
下にいろいろな言葉が出てきました。
「リビジョン設定」をタップします。
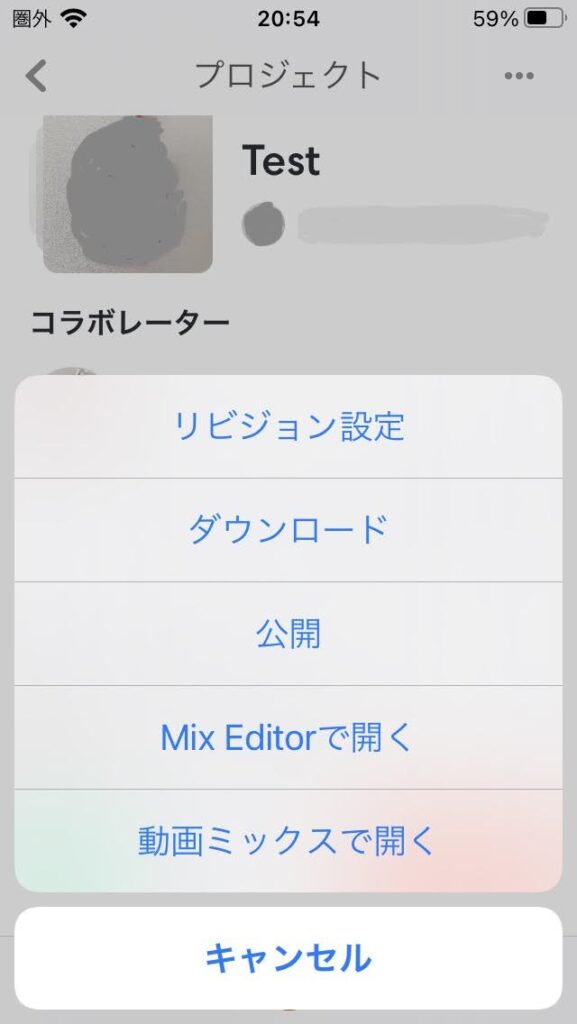
リビジョン設定の画面からキャプションの画面に行く
リビジョン設定の画面になりました。
「説明」と書いてある下の空欄をタップします。
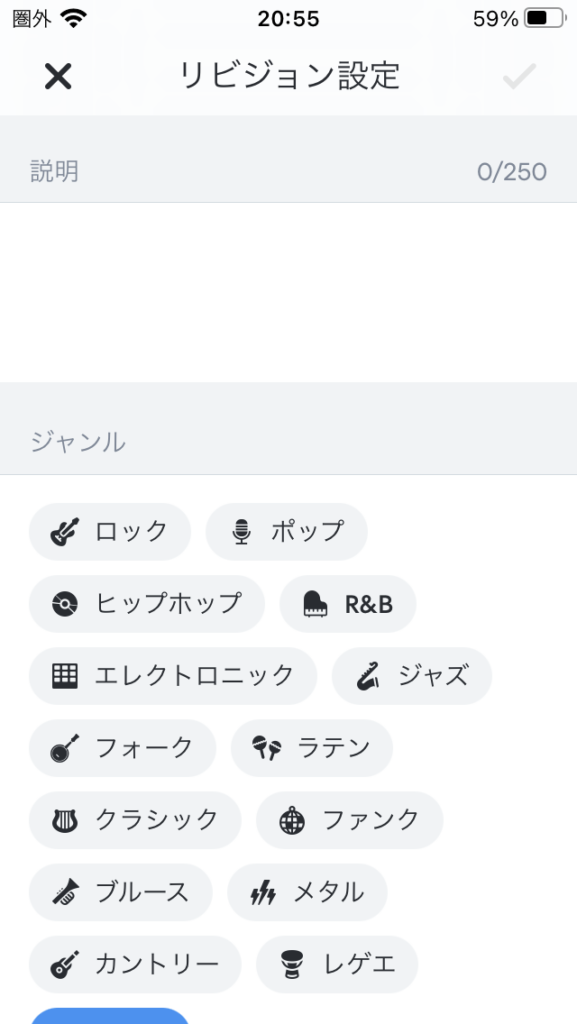
説明を入力して保存する
キャプションの画面になりました。
ここに説明を入力します。
ここでは「ギター追加」と書きました。
右の「✓」をタップします。
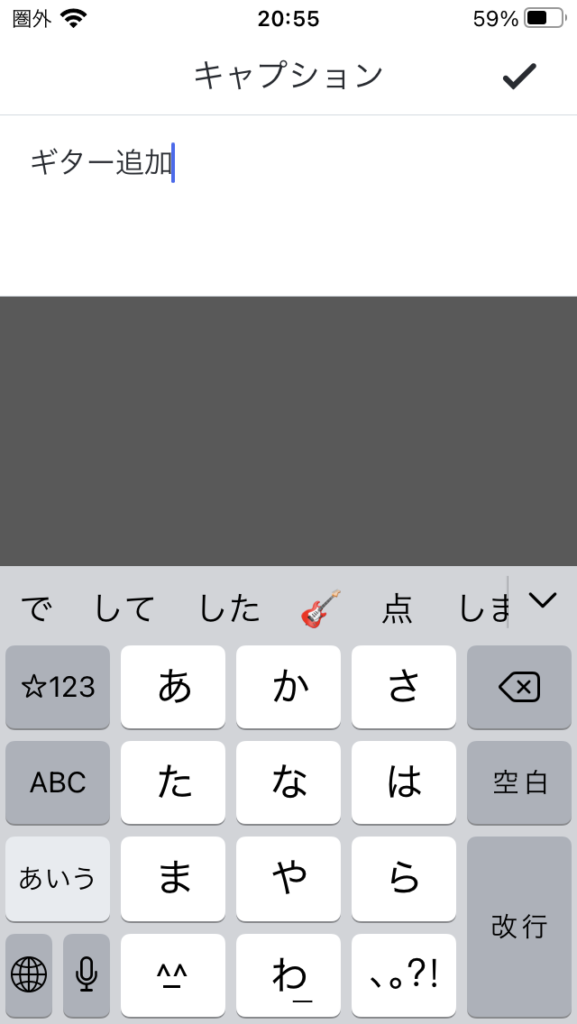
再度保存する
またリビジョン設定の画面になりました。
入力した「ギター追加」が入りました。
右上の「✓」をタップします。
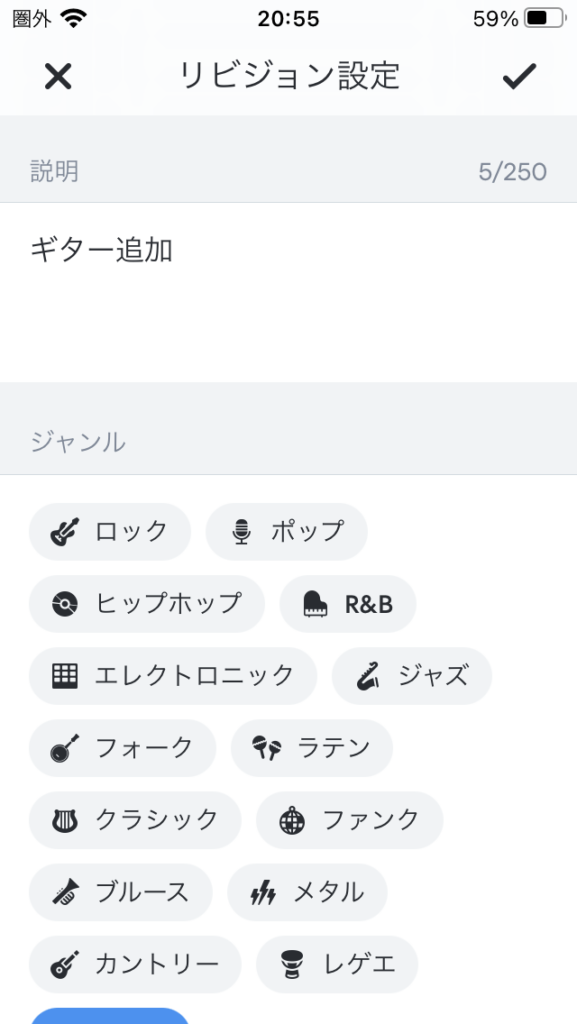
プロジェクト画面を閉じる
プロジェクト画面にもどりました。
ここにも先ほど入力した「ギター追加」が入りました(色が薄いですが)。
左上の「く」をタップして終わりです(プロジェクトが閉じます)。
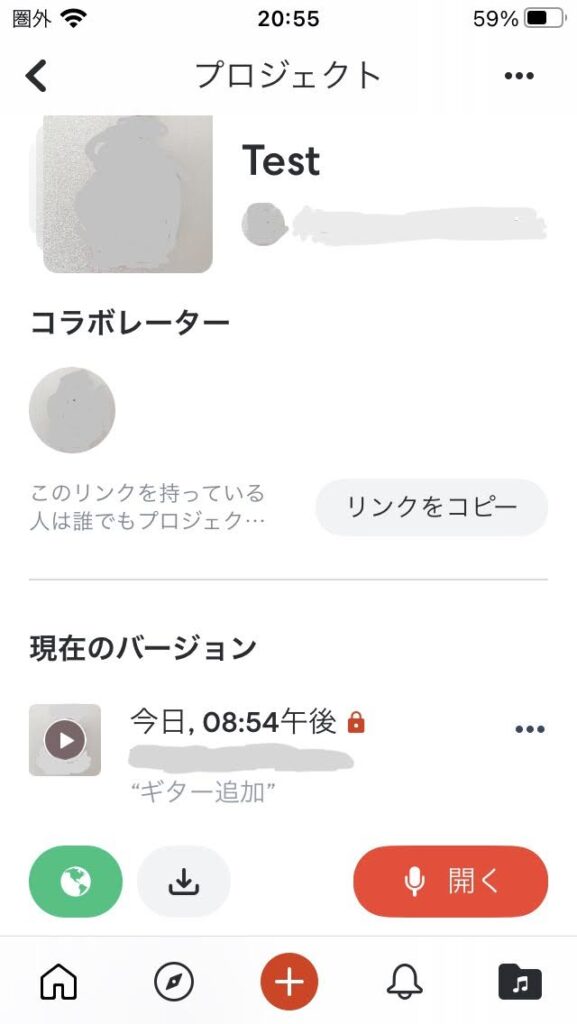
説明を入れるやり方は、以上です。
「現在のバージョン」でも、「バージョン履歴」でも、同じやり方でできます。
バンドラボ:リビジョンの説明の使い方いろいろ
私は、音楽サークルの仲間と一緒にバンドラボをやっているので、このリビジョンの説明はとても重宝しています。
誰が何を録音したか、どこを変えたかだけでなく、ちょっとした連絡にも使っています。
「ボーカル後で直します」「〇〇さん、編集ありがとうございました。」などなど。
また、同じ曲の別ボーカルバージョンを作る時なども便利です。
ひとり目のボーカルが歌うひとつ前のリビジョン(伴奏だけが入ったもの)を探して、そこにふたり目のボーカルが録音します。
このような時も、リビジョンの説明があれば、どこに録音すればよいかすぐわかります。
完成した時も「ボーカルAバージョン完成版」「ボーカルBバージョン完成版」などと説明に書けばわかりやすいです。
地味だけれどとても便利な「リビジョンの説明」、ぜひ使いこなして、バンドラボを快適に楽しんでくださいね。
≫ バンドラボ:トラック名変更、ダウンロード、複製、削除、ミュートのやり方
最後まで読んでいただき、ありがとうございました。





