バンドラボとは、オンラインで音楽制作ができるアプリです。
バンド活動や作曲など、いろいろなことを楽しめます。
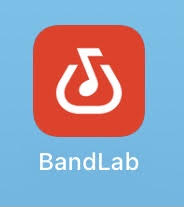
この記事では、スマホを使って、録音した演奏のトラックを操作する方法についてお伝えします。
具体的には、「トラック名の変更」「トラックのダウンロード」「トラックの複製」「トラックの削除」「トラックのミュート」のやり方について、ひとつひとつご説明します。
すべて同じ録音画面から、似たような方法で簡単にできます。
- バンドラボをのトラック操作の方法について知りたい方
- バンドラボをもっと便利に使いたい方
に読んでいただけるとうれしいです。
なお、演奏を録音する方法については、こちらの記事で詳しくご紹介しています。
バンドラボのトラック操作画面
トラックを操作する時は、すべて録音画面のミックスビューから行います。
録音したものが色の帯で表されているこの画面がミックスビューです。
録音直後は、この画面になっています。
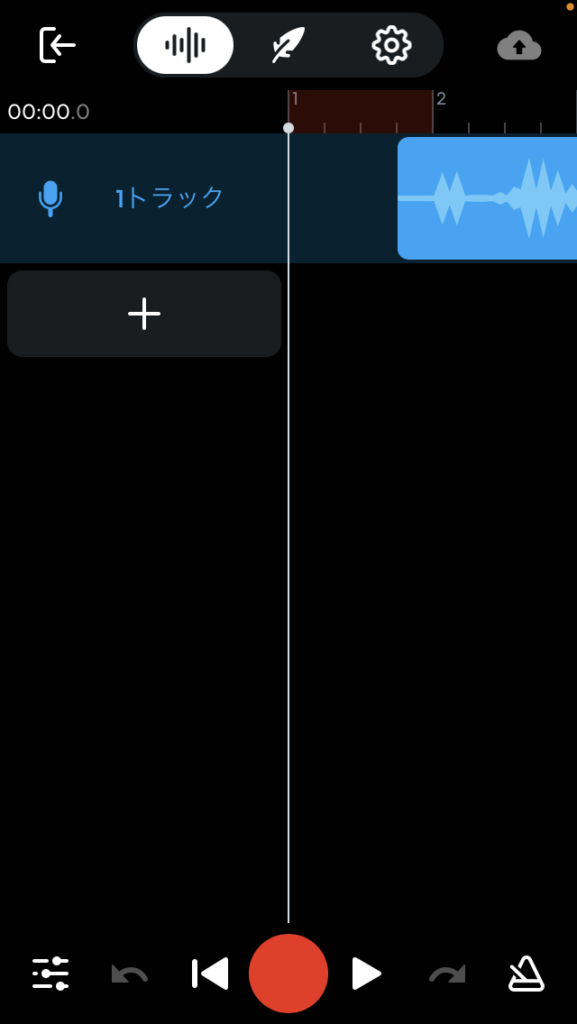
もし、下のような画面(トラックビュー)になっていたら、右上の「x」をタップしてください。
上のミックスビューになります。
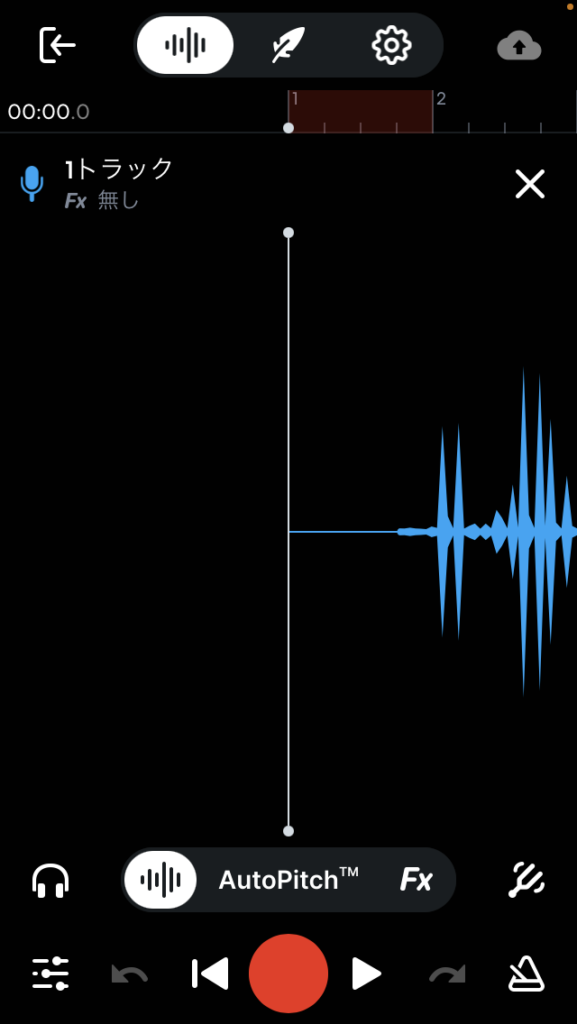
また、すでに録音を保存している場合は、ホーム画面の右下の「音符が入ったフォルダマーク」をタップ→プロジェクト(曲)を選択してタップ→「開く」をタップすると、ミックスビューになります。
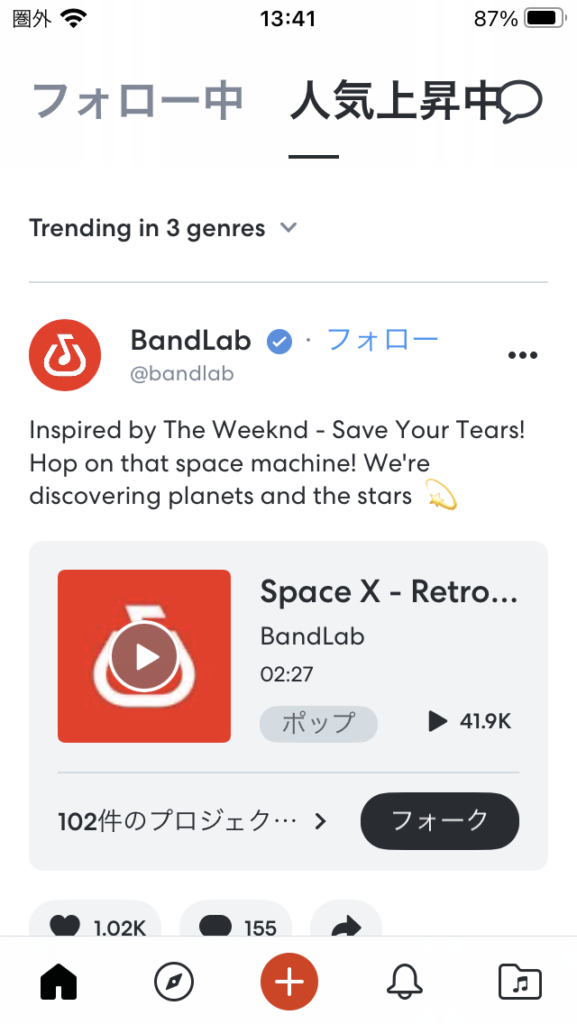
バンドラボ:トラック名を変更する方法
演奏を録音すると、「1トラック」「2トラック」のように表示されます。
それをわかりやすい名前に変える方法です。
ミックスビューからミックスパネルに行く
左下の横スライダー(点が入った三)をタップします。
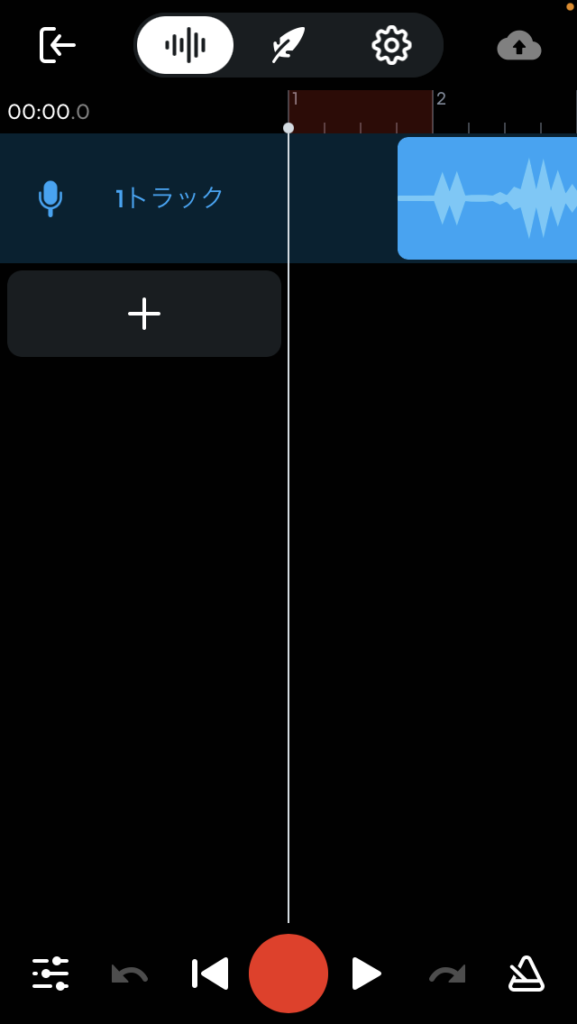
ミックスパネルで「名前を変更する」を選択する
これがミックスパネルです。
「1トラック」の右にある「…」をタップします。
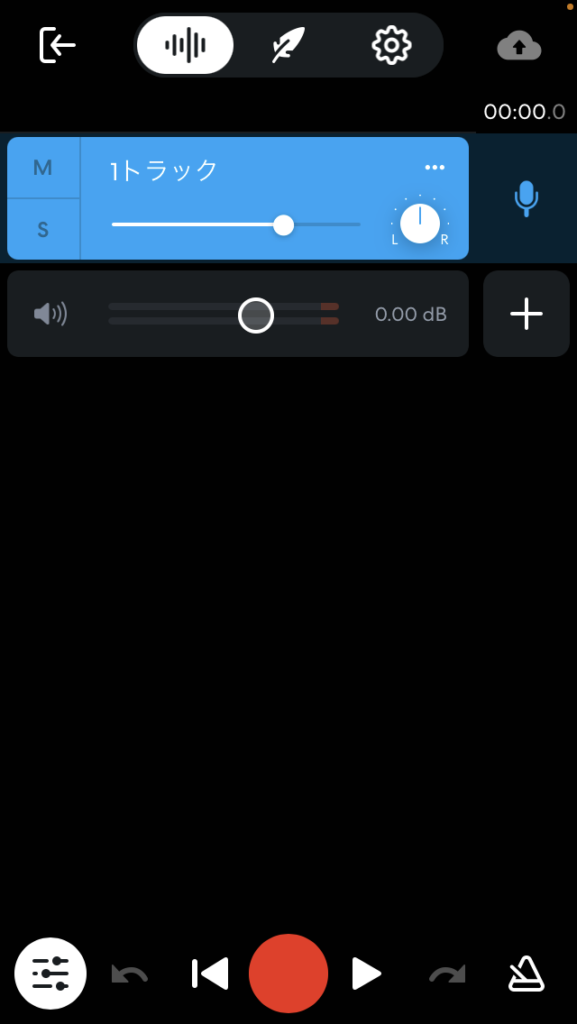
「名前を変更する」をタップします。
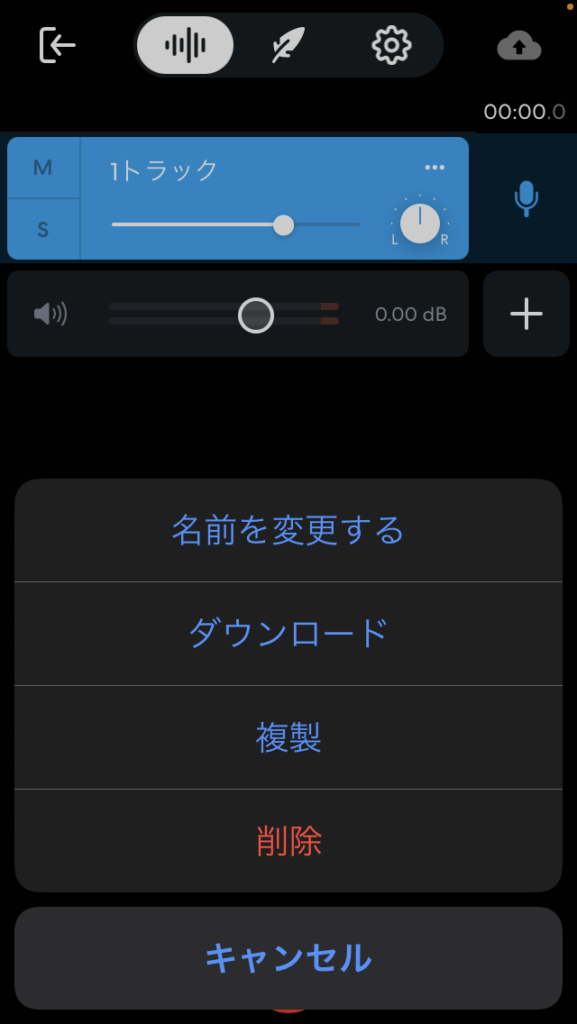
新しいトラック名を入力する
「1トラック」を消して、新しいトラック名を入力します。
グループでひとつの曲を作っている場合は、「ギター1(自分の名前)」というように、パート名と名前を入れるとわかりやすいです。
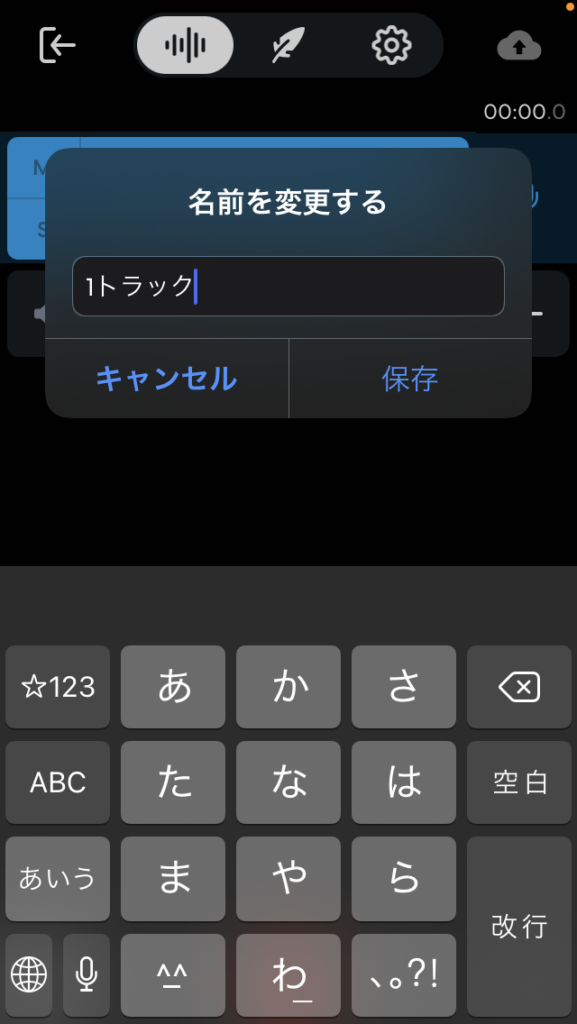
新しいトラック名を保存する
「保存」をタップします。
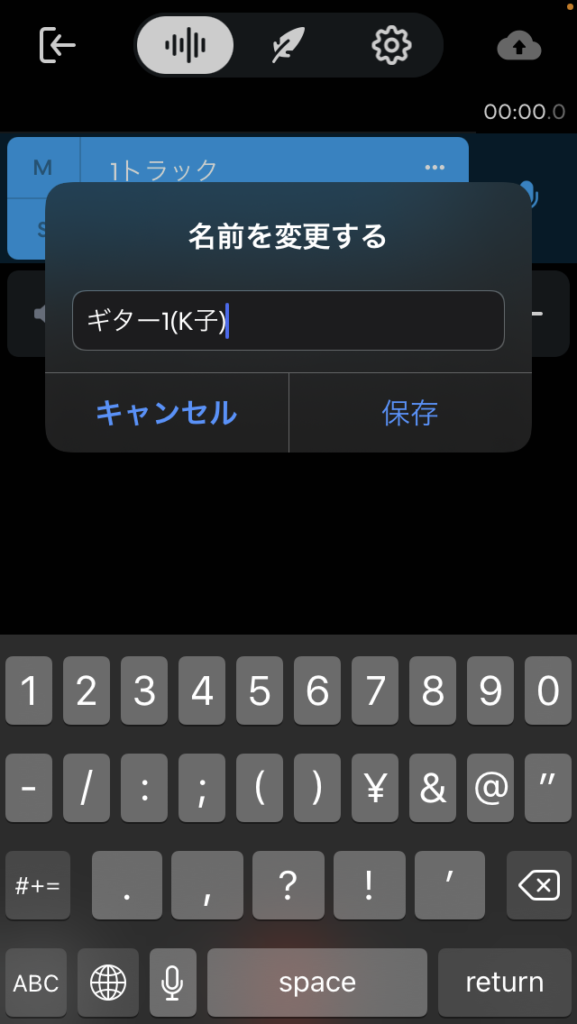
トラック名が変更されました。
もとのミックスビューに戻る場合は、左下の横スライダー(点が入った三)をタップします。
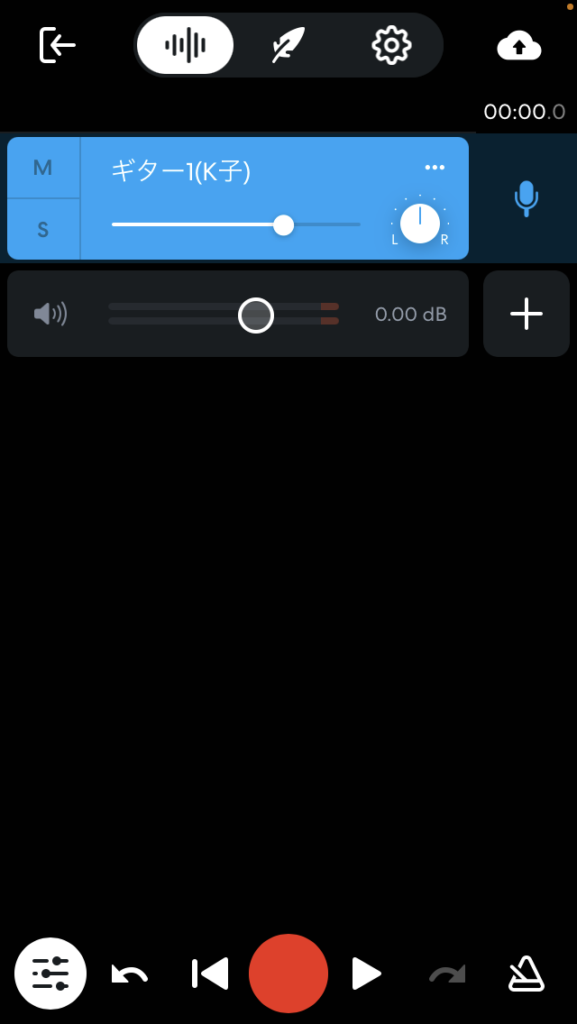
バンドラボ:トラックをダウンロードする方法
自分の演奏したものを、別のところに保存したい時、別の曲にも入れたい時など、トラックごとにダウンロードすることができます。
ミックスビューからミックスパネルに行く
左下の横スライダー(点が入った三)をタップします。
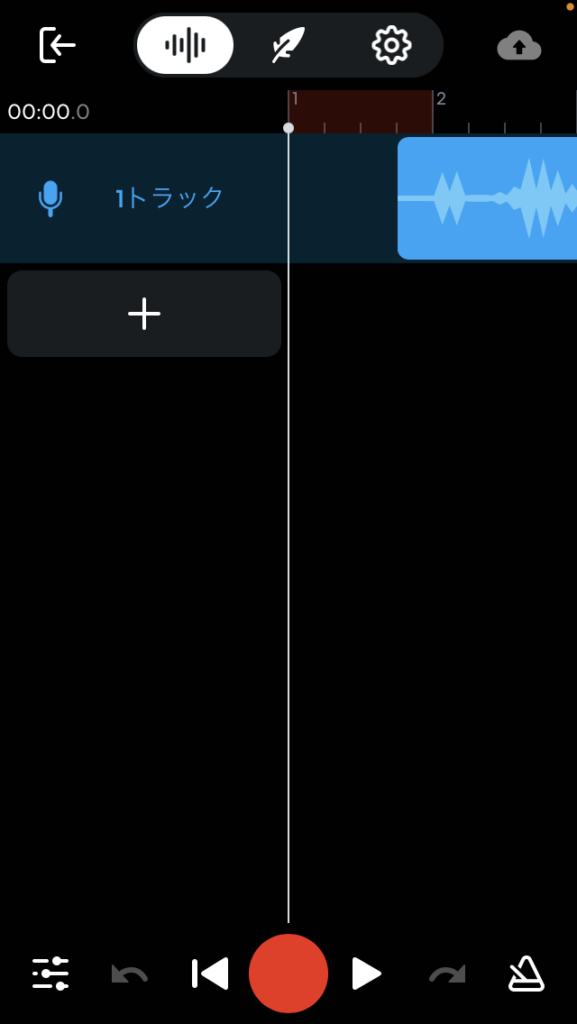
ミックスパネルで「ダウンロード」を選択する
「1トラック」の右にある「…」をタップします。
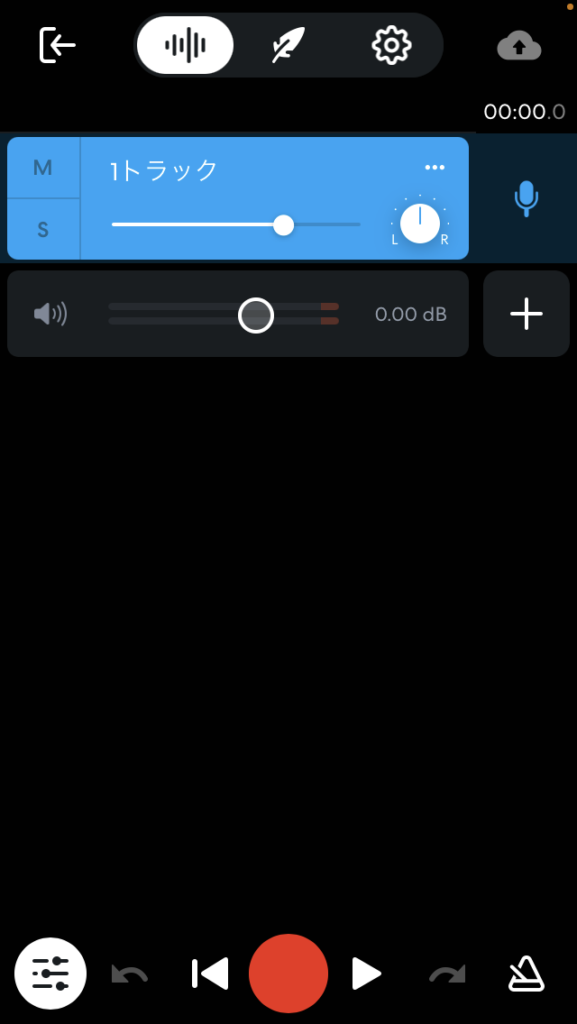
「ダウンロード」をタップします。
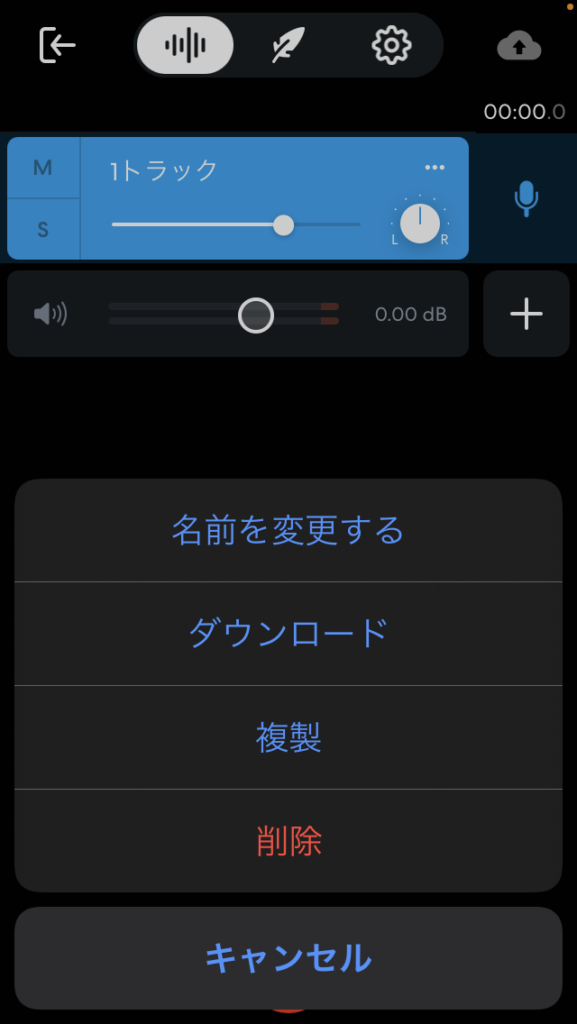
ダウンロード先を選択する
下にアプリがいろいろ出てきます。
ダウンロード先を選んでタップします。
私はいつもグーグルドライブにダウンロードしています。
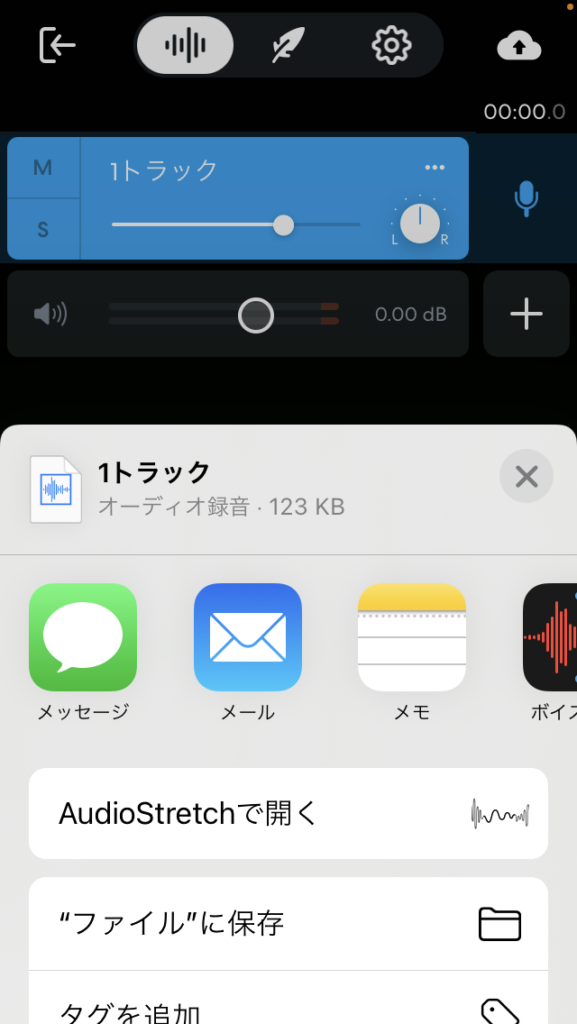
バンドラボ:トラックを複製する方法
トラックを複製して、同じものをふたつにすることができます。
例えば、それぞれのトラックを改良して、比べていい方を残す、などという使い方ができます。
ミックスビューからミックスパネルに行く
左下の横スライダー(点が入った三)をタップします。
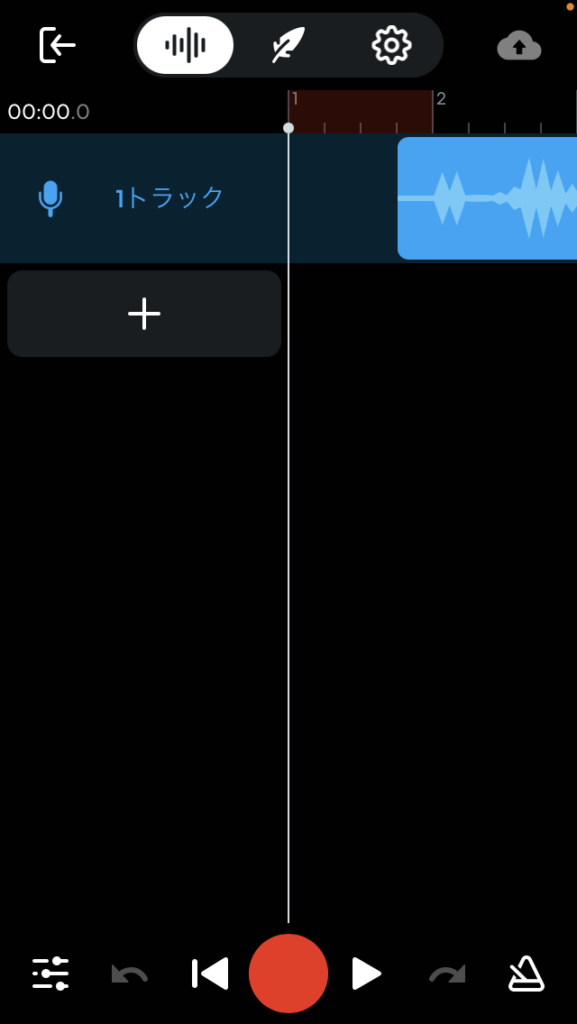
ミックスパネルで「複製」を選択する
「1トラック」の右にある「…」をタップします。
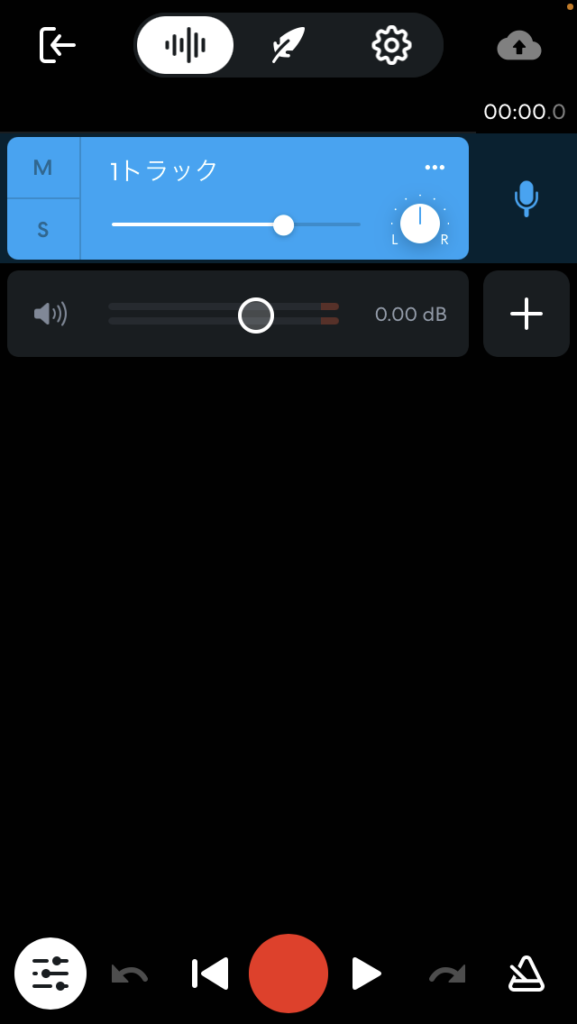
「複製」をタップします。
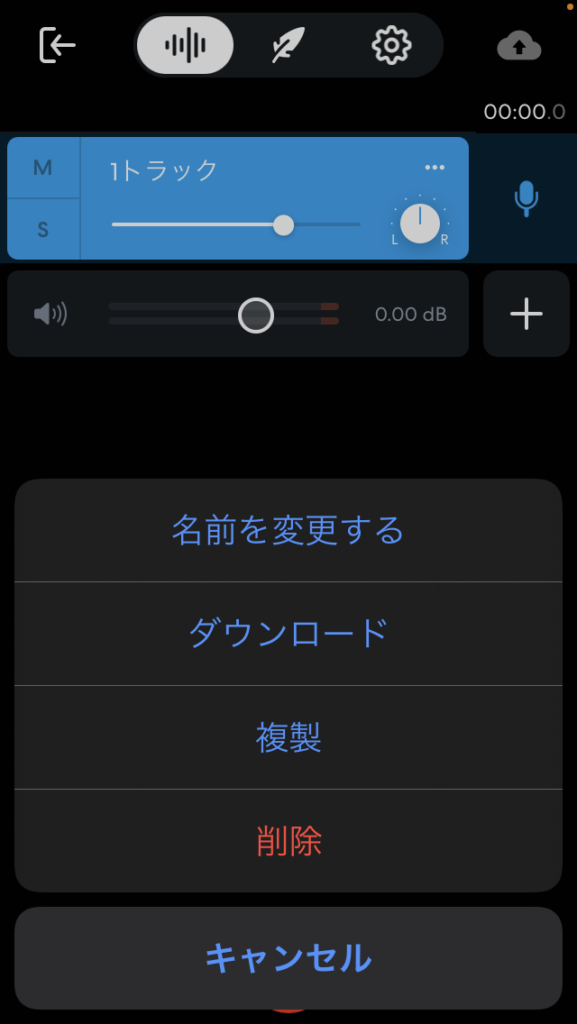
同じトラックがふたつになりました。
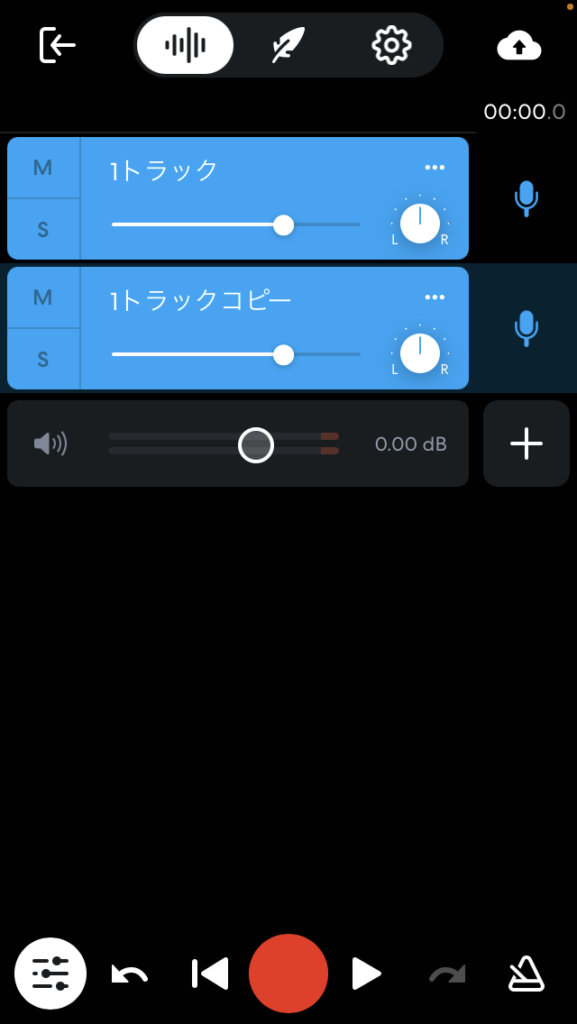
バンドラボ:トラックを削除する方法
仮で入れたガイドの原曲や、録音したものがいらなくなった時、トラックごと削除ができます。
ミックスビューからミックスパネルに行く
左下の横スライダー(点が入った三)をタップします。
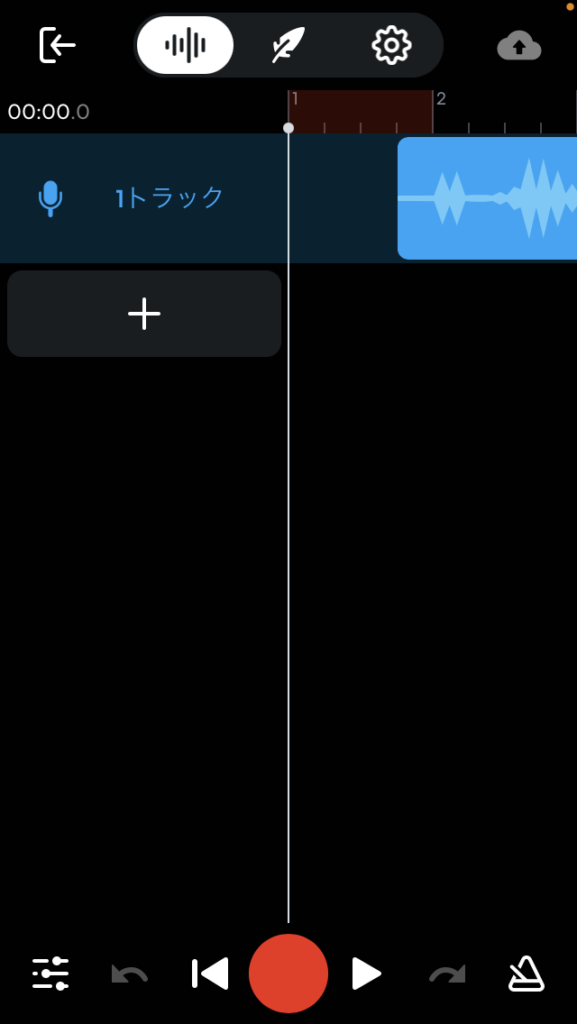
ミックスパネルで「削除」を選択する
「1トラック」の右にある「…」をタップします。
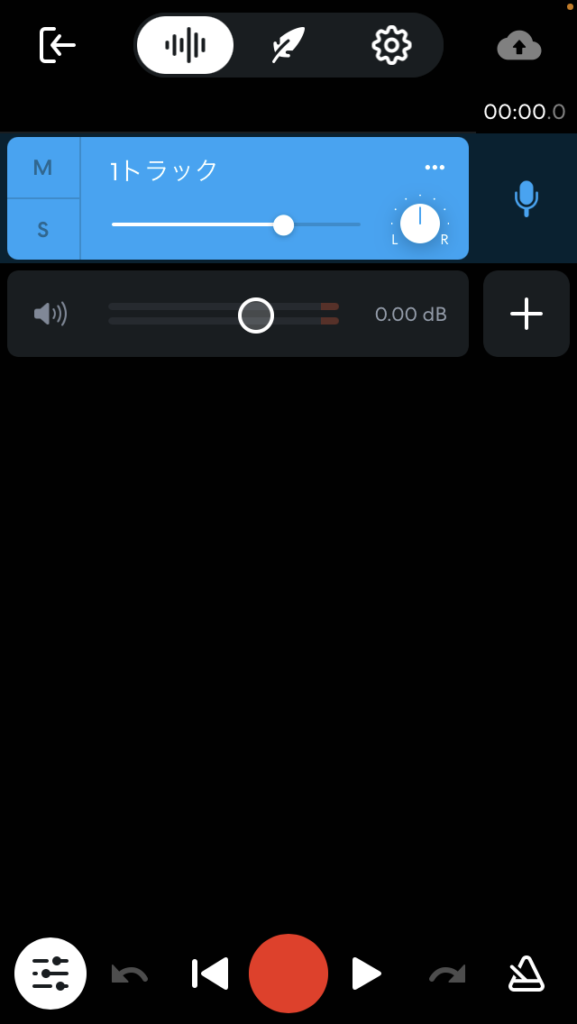
「削除」をタップします。
いきなり消えるので、ちょっとびっくりするかもしれません。
もし間違って消してしまったとしても、左下の「戻る矢印」で、ひとつ前の状態に戻すことができます。
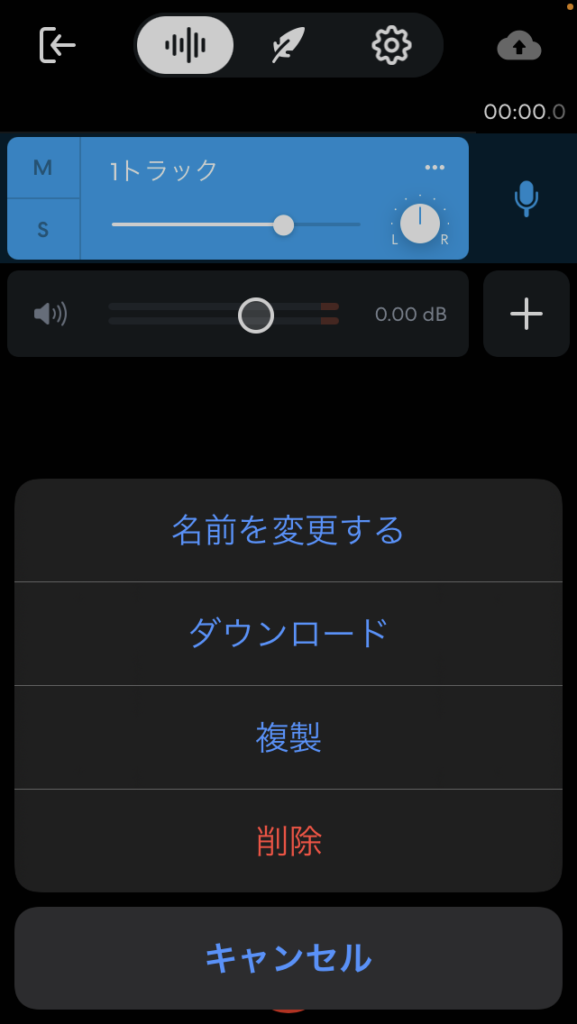
バンドラボ:トラックをミュートする方法
トラックは、削除してしまわなくても、ミュートして、音が出ないようにすることもできます。
ミックスパネルで「ミュート」を選択する
トラックの左の「M」をタップします。
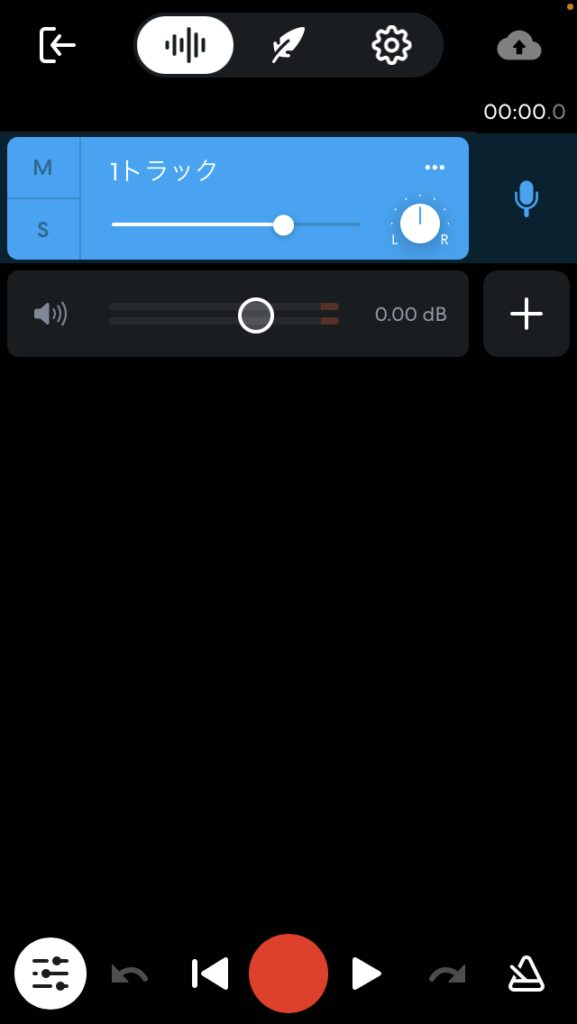
トラックがグレーに変わり、ミュートされた状態になります。
もう一度タップすると、ミュートが解除され、元に戻ります。
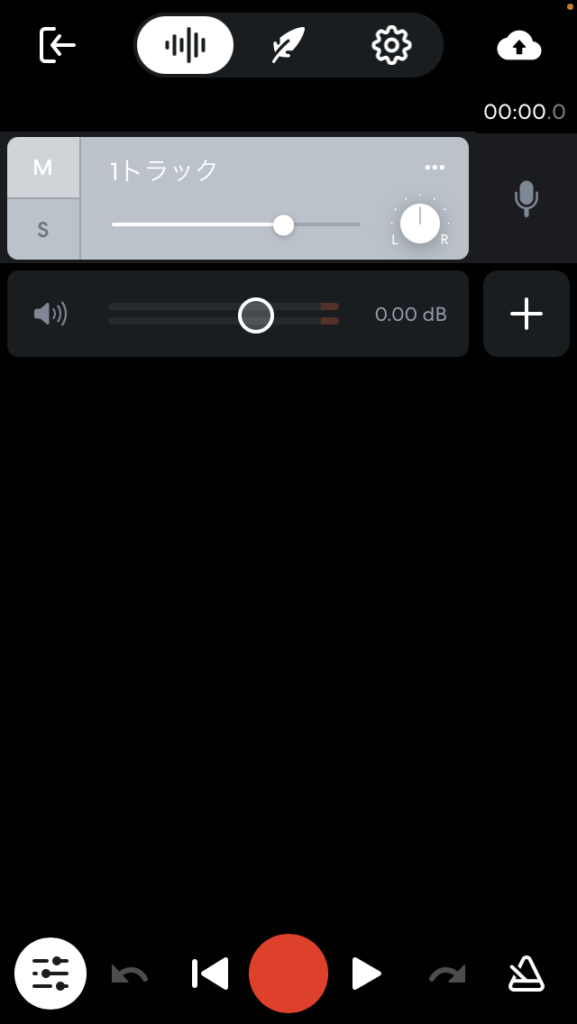
ちなみに、「M」の下にある「S」は「ソロ」、そのトラック以外を全部ミュートするというボタンです。
以上、トラックを操作する方法をいろいろご説明いたしました。
これらの方法を使って、バンドラボをより便利に、快適に楽しんでくださいね。
最後まで読んでいただき、ありがとうございました。





